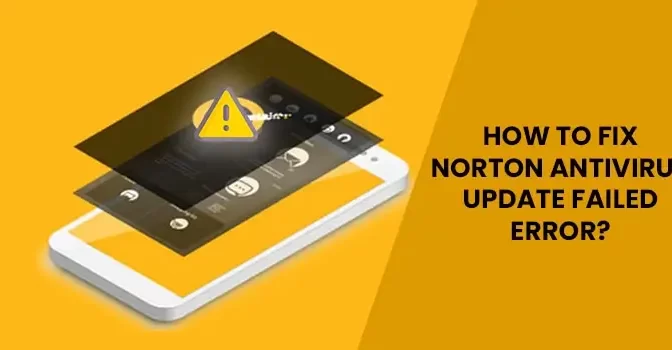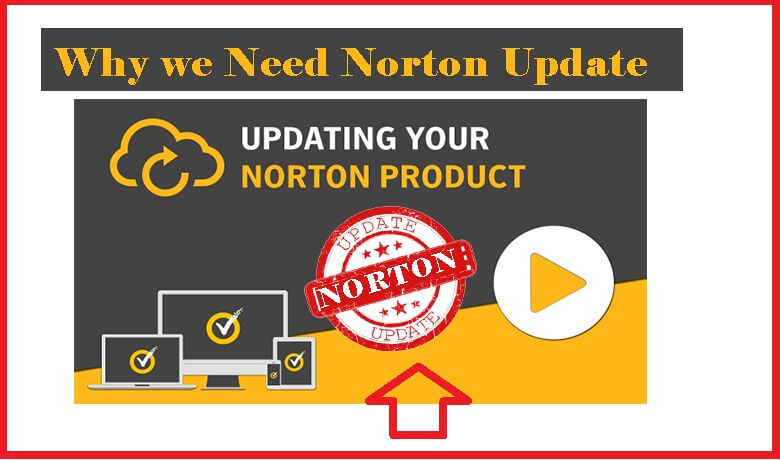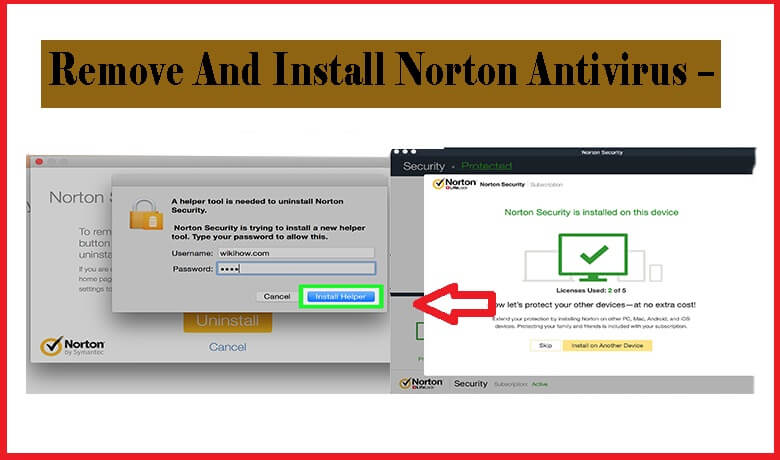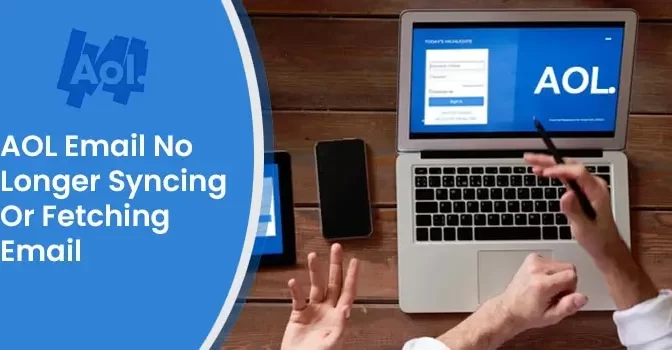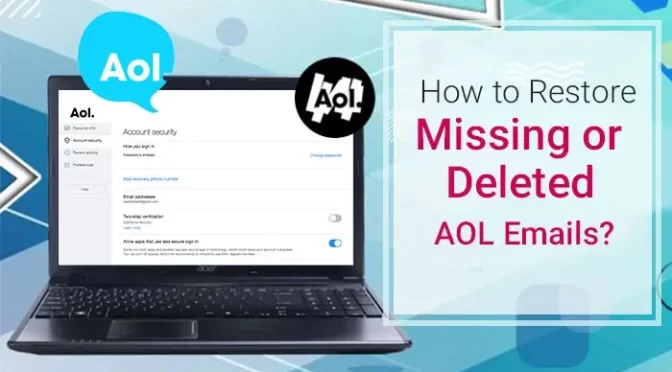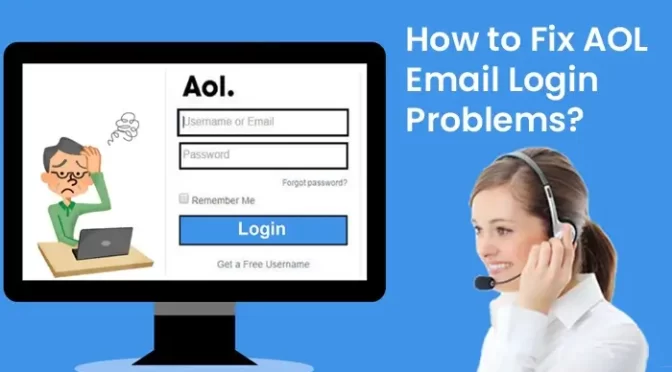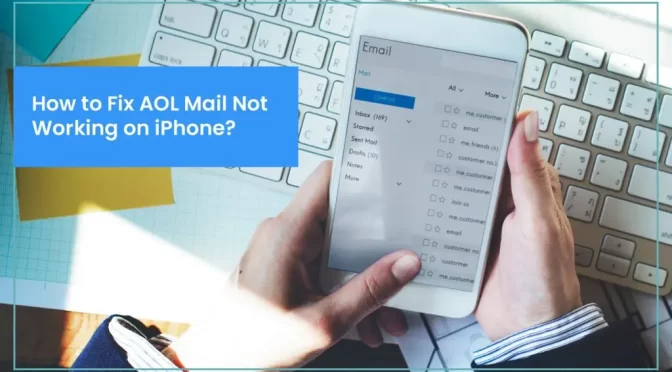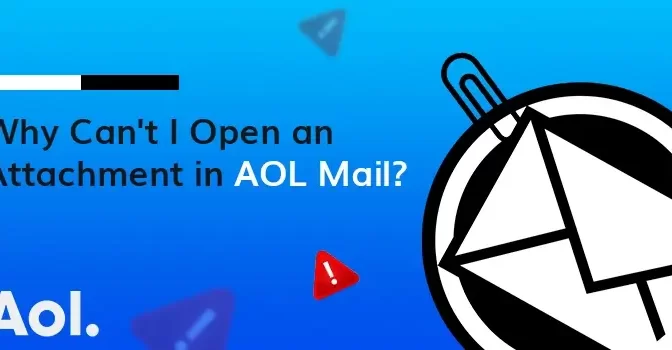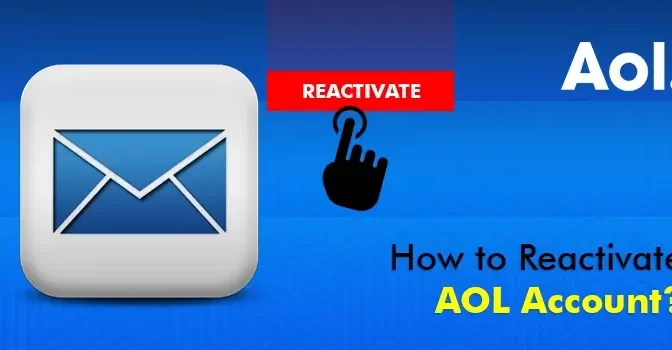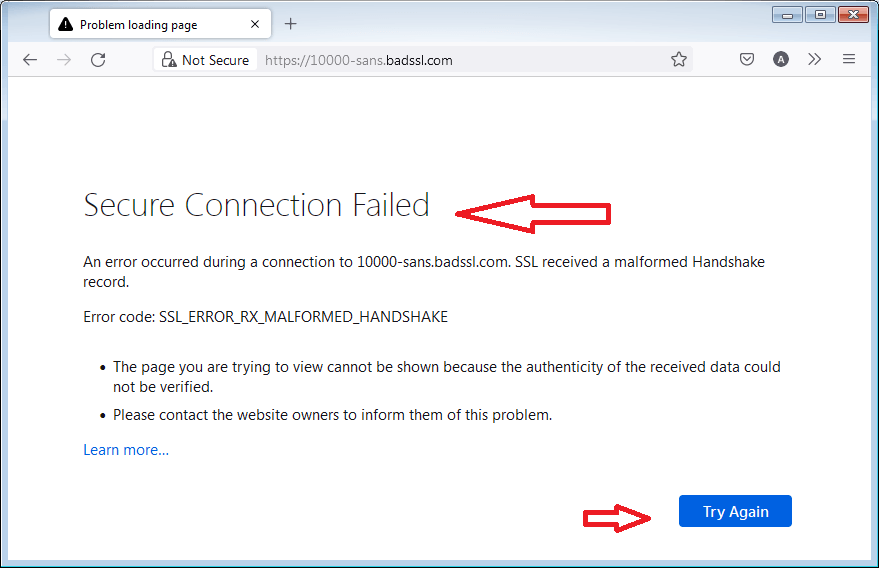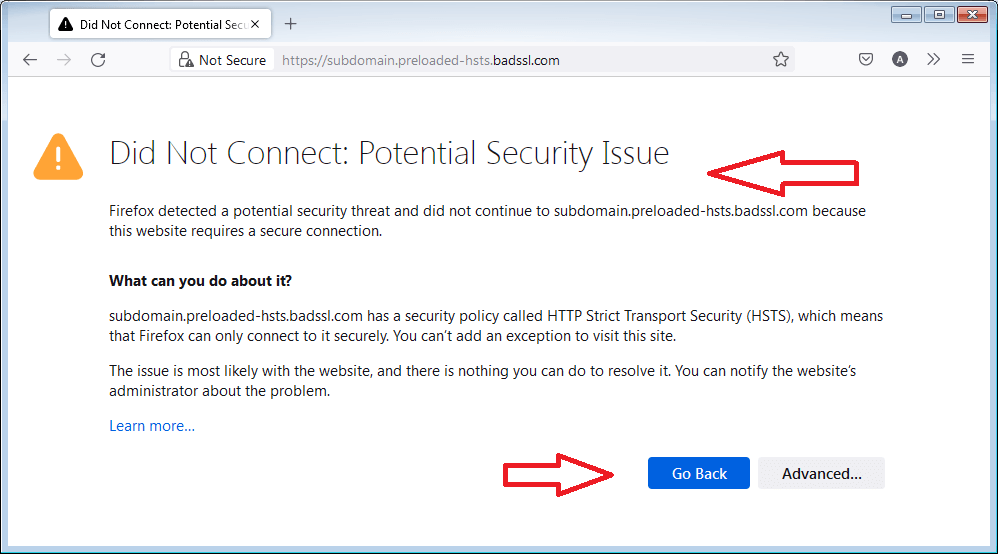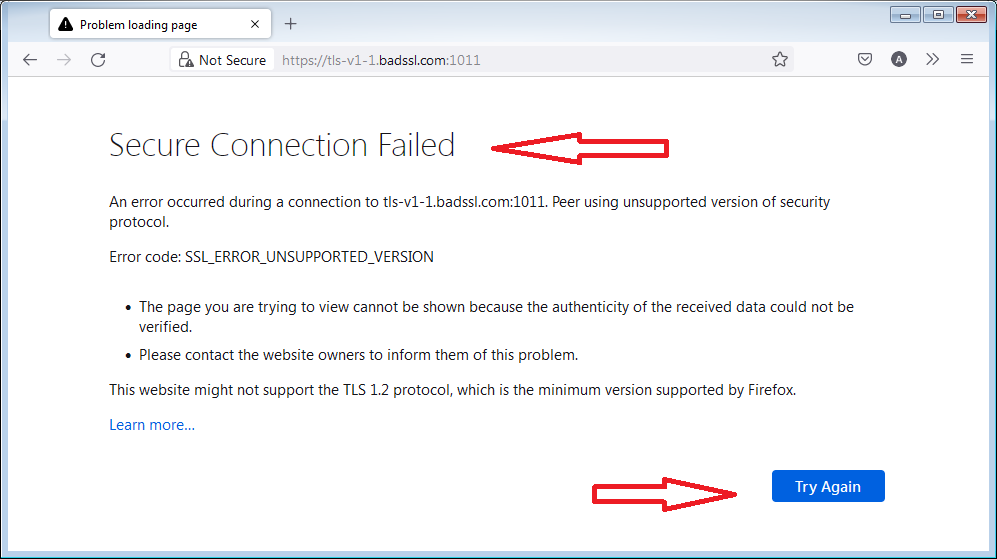There are certain instances when you strike AOL Mail Login problems due to incorrect login credentials. In other instances, it might trigger while accessing a poor internet connection or due to misconfiguration of email settings. When the problem arises, it stops the users from accessing AOL Mail. Thus, it might obstruct the users from sending and receiving emails.
If you are also discovering the same issue, you are not alone. Most AOL users might face login problems that hamper their ongoing tasks. Considering this in mind, we have developed this post so that you can easily recover your AOL email account and can resume your task.
Struggling with an AOL Mail Login issue and unable to send and receive emails? If that’s so, talk to our experts at 1-855-356-3099 and obtain quick fixes for the error.
Also Read: AOL Email Not Working on iPhone
Reasons Why You Got Stuck With AOL Mail Login Issue
Wondering why you are experiencing AOL Mail login issues? If that’s so, we have described all the reasons you encountered such an issue. You must go through the pointers given below closely so that you can easily fix the issue as soon as possible.
• Unstable Internet Connection:-
Since, sending and receiving emails in AOL always requires a strong network. Therefore, you must check your internet network connection.
• Using an Unsupported Version of Web Browser or Operating Systems:-
One of the major reasons that might trigger AOL Login issues is using an outdated version of a web browser or operating system. With the recently launched updates, it is crucial to update them timely so that you can easily run the software without any struggles.
• Inappropriate Mail Account Settings:-
Likewise any other mail, AOL mail also has configuration options for each mail account. For instance, if there is any mistype error or issue with the SMTP port, it might obstruct you from sending and receiving emails through AOL.
• Issues with the Login Credentials:-
Signing into the AOL mail account using the incorrect login credentials is one of the reasons that might lead to AOL Login issues. Also, it might arise when you need to remember or remember the AOL mail login password.
Also Read: AOL Mail Attachment Problems
Quick Troubleshooting Methods to Fix AOL Mail Login Problems
If you are looking for the appropriate resolution methods to resolve AOL Mail Login problems, then it is the right place. Here we have discussed all the resolution methods using which you can easily overcome the issue.
Solution 1: Recover your Lost or Forgotten AOL Password
Users might sometimes encounter AOL Mail Login issues when they lose or forget their password. Therefore, to recover your password, listen attentively to the steps listed below.
1. In the beginning, open any of your preferred web browsers and then access the Sign In Helper.
2. After this, you have to pick any one of the following options for your account recovery from the options available.
3. Once done, cross-check the details entered and then hit the Continue option.
4. Next, you have to apply the instructions visible on the screen to recover your account password.
Solution 2: Try Accessing the Different Web Browser
Sometimes, the problem might evoke while using an outdated web browser like Internet Explorer. In that case, you must switch to another web browser and then try to login to your AOL Mail. You can try any of the browsers consisting of Mozilla Firefox, Google Chrome, Internet Explorer, Apple Safari, etc.
Also Read: Reactivate AOL Account
Solution 3: Remove all the Unnecessary Browser’s History and cache files
Cookies are the information that is usually stored in your browser so that you can easily load the website. But, at times, the cookies occupy a lot of space on your local hard drive, which may cause issues. Therefore, you must instantly delete all the cookies from your browser to get rid of the AOL Mail Login issues.
For Microsoft Edge Users
1. Initially, launch Microsoft Edge on your device and then move to the Settings option.
2. After this, choose the Privacy, search, and services option from the extended list.
3. Then, beneath the Browsing data, go for the “Clear Browsing Data Now” followed by Choose what to clear option.
4. You should then pick the time range by clicking on the drop-down menu.
5. Next, you must choose which data you wish to remove from your device.
6. Once you have selected the checkboxes, you wish to remove, hit the Clear Now button.
For Mozilla Firefox Users
1. Firstly, open Mozilla Firefox if it’s not already open, and then click on three vertically placed dots.
2. After this, choose the Settings option and opt for the Privacy and Security panel.
3. Move further toward the Cookies and Site Data section and then hit on Clear Data.
4. Ensure that you have kept the checkbox of Cookies and Site Data unmarked.
5. Then, move further by marking the checkbox of Cached Web Content and then hit the Clear button.
6. Finally, exit from the Preferences page, and the changes will be automatically saved.
Google Chrome Users
1. In the first step, launch the Chrome browser on your computer. Then click on the three vertically placed dots at the top-right corner.
2. Select the More Tools option from the extended list of options followed by Clear Browsing Data.
3. After this, you have to pick the time range by clicking on the downward arrow. For instance, choose the All Time option if you wish to remove everything.
4. You are supposed to mark the “Cookies and Other Site Data” checkbox. Along with this, also mark the checkbox next to “Cached Images and Files”.
5. At the end, tap on the Clear Data option and it will remove all the cache files and browsing history.
Also Read: Reset Password for AOL Mail
Solution 4: Turn Off Firewall or Pop-Up Blocker
Sometimes, when you can’t load the sign-in page in your browser, it reflects that your security settings obstruct you from signing in. Therefore, to deal with such an issue, you have to open the Incognito window and try to log in to your AOL Mail.
On the other hand, while accessing the firewall, you have to turn off your pop-up blocking software if you are receiving a blank page. If you haven’t set up your firewall, contact your network administrator. Then ask the administrator to allow the following domains through the firewall such as “*.aol.com”, “registration.aol.com,” and “webmail.aol.com”.
Solution 5: Verify Your Internet Connection:-
You must try accessing a website other than AOL and see whether you can load that website. If you can’t, then it means that there is some issue with your network connection. So, resolve your internet issue as soon as possible to get access to the AOL Mail Login page.
On the other hand, if you can access websites other than AOL, there might be a high chance that the AOL server is down. So, in that scenario, move to the www.downdetector.com website and enter mail.aol.com within the search field. Then, press Enter key, and if you notice that the site is down, you must try again after a few minutes to see whether the issue is resolved.
Solution 6: Cross-Check the Server Settings
There might be certain instances when the user fails to log in to AOL Mail due to inappropriate email settings in AOL. Therefore, to fix the issue, ensure that the IMAP/SMTP settings are set as per the required criteria.
Ensure that the IMAP server must be set as “imap.aol.com” and the SMTP as “smtp.aol.com”.
1. The port of IMAP must be 993, and for SMTP as 465.
2. Security for both Servers must be SSL, and the username would be your full email address.
Also Read: AOL Unable to Verify Account Name or Password
Summing It Up!!
We hope that this post has guided you through the stepwise instructions to resolve AOL Mail Login Problems. If you are still receiving any issue while signing into your mail account, feel free to speak with our professionals. You can have a one-to-one consultation with our experts using the email or live chat facility available round the clock. Once you connect with our experts, they will provide a permanent resolution.