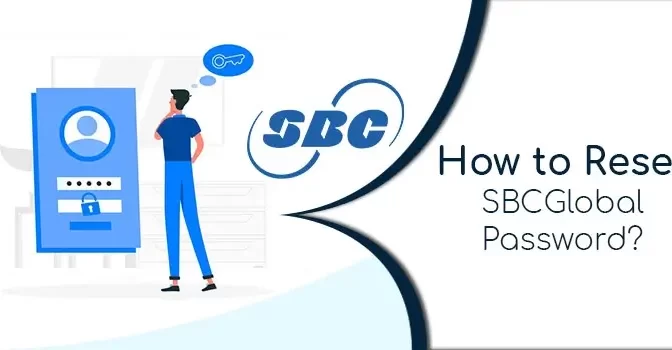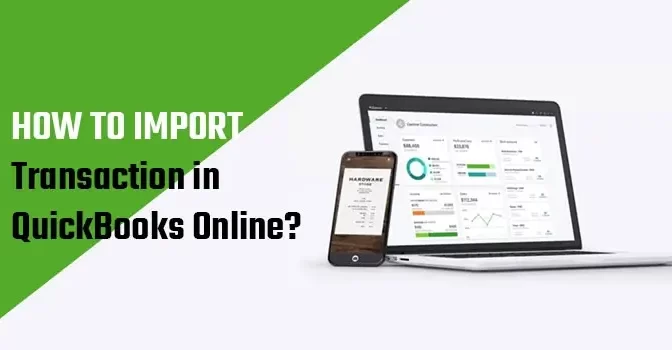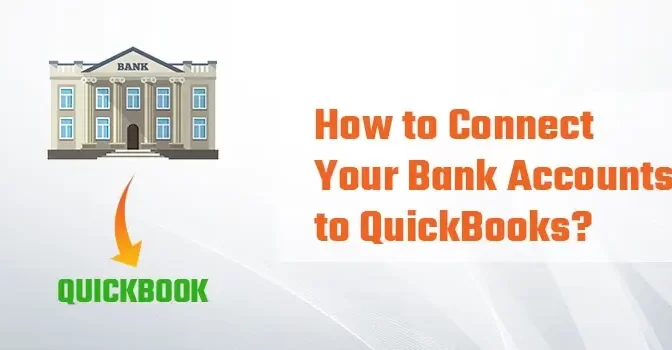SBCGlobal offers one of the prominent and exceptional email services to millions of users worldwide. It has optimum features like account security, fast sending, and receiving of emails, etc. You can log in to your email account using a valid user id and password. But what happens if you can’t remember your SBCGlobal email account password? You have almost forgotten it and are unable to login into your email account.
Now the question comes what to do in such a case. Several methods are fruitful in getting back your lost password where users are allowed to create a new password. Go through this blog in detail to find out a suitable and simple way to reset or recover your SBCGlobal email password. If any problem you face in implementing the password recovery methods, you must call the SBCGlobal customer service number to recover the SBCGlobal email account password.
What Are Different Ways to Reset SBCGlobal Email Password?
There is no other method developed till now through which you can log in to your SBCGlobal email account without the correct password. Suppose you can’t reset or change your password; there are few methods to set a new password for your SBCGlobal email account. The detailed procedure to recover the SBCGlobal password is given below.
Reset or Change SBCGlobal Email Password By Answering Security Questions
When you create your SBCGlobal email account, choose some security questions and provide the answers known by only you. Replying these security questions to regain a lost password, create a new password. The steps to recover the SBCGlobal email password by answering the security question are given below.
- Move to the official ‘AT&T login page’
- Press on the ‘forgot password’ link available
- Mention your SBCGlobal ‘User Id’ and ‘Last Name’ in the given boxes
- Provide the ‘captcha’ showing on the screen very carefully
- After providing these details, press the ‘continue’ button
- A ‘password reset’ or ‘change page’ will be showing on the screen.
- Reset the SBCGlobal ‘email password’ with several options on this page.
- Press on “I will answer my security questions” and then tap on “Continue”.
- ‘Security questions’ you have answered will be shown on the screen.
- Answer these ‘security questions’ as correctly as possible.
- Follow ‘on-screen instructions’ to recover your SBCGlobal email account password.
Change SBCGlobal Password With A Temporary Password
If you don’t remember your security answers but know your recovery email address or phone number, you can still recover your SBCGlobal password. Follow step-by-step instructions to understand how to ‘reset SBCGlobal email password’ using a temporary password.
- Move to the official ‘AT&T login page’
- Press on the ‘forgot password’ link
- Mention your SBCGlobal ‘user id’ and ‘last name’ in the given boxes
- Provide the ‘captcha’ as showing on the screen very carefully
- After giving these details, press on the ‘continue’ button
- A ‘password recovery page’ will be showing on the screen
- Go to several options to recover the ‘SBCGlobal email password.’
- Press on the ‘send me a temporary password’ option
- Recover text message on recovery ‘email addresses or ‘mobile number.’
- Press on the ‘continue’ button after choosing the method of your choice
- Get a temporary password on your recovery ‘mobile number’ or ‘email address.’
- Follow ‘on-screen instructions’ to create a new password using the temporary password.
After following the above password recovery methods, you must call SBCGlobal customer care to fix this issue.