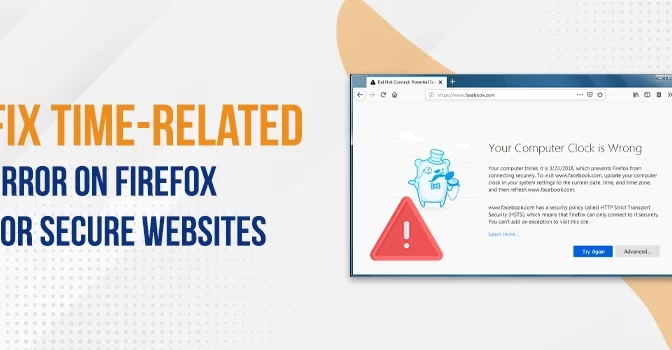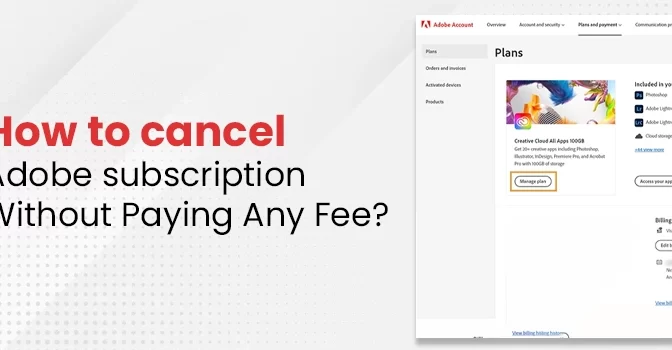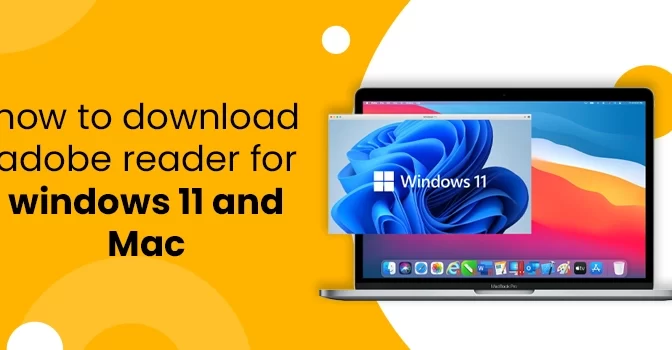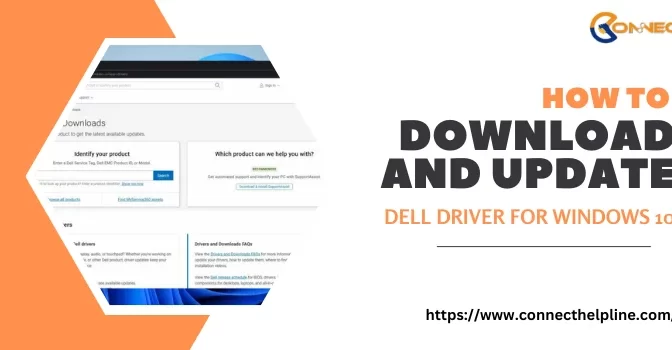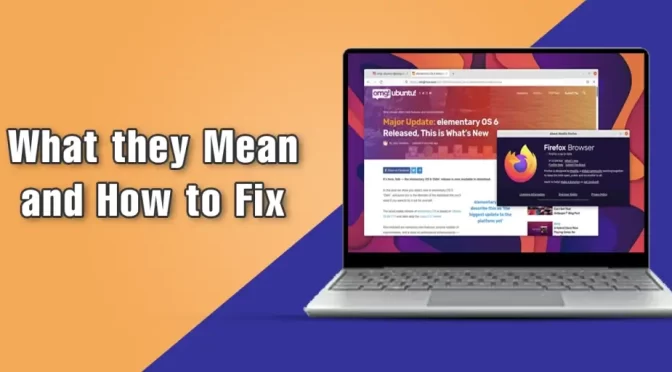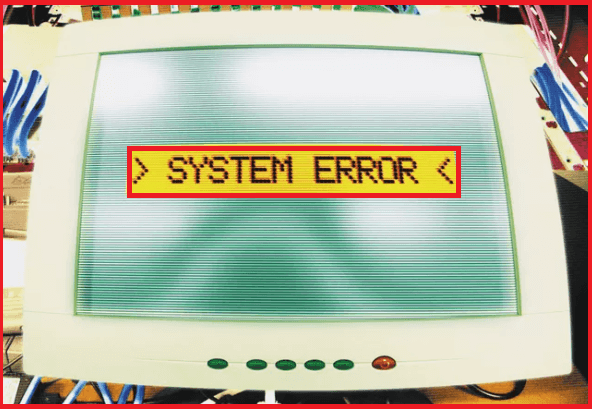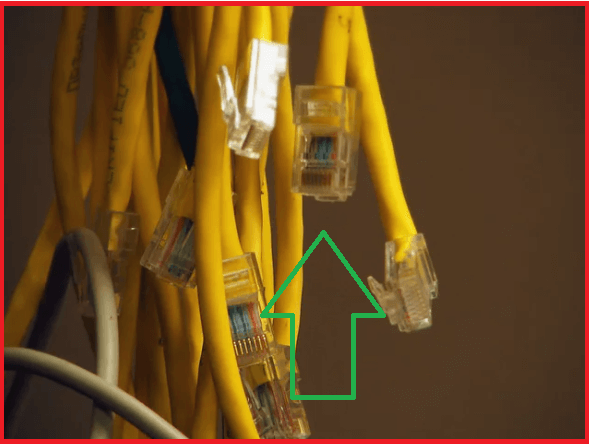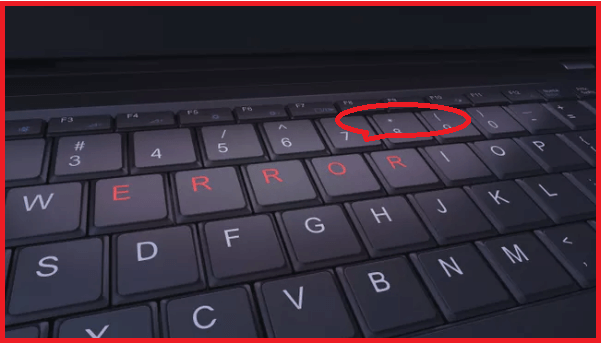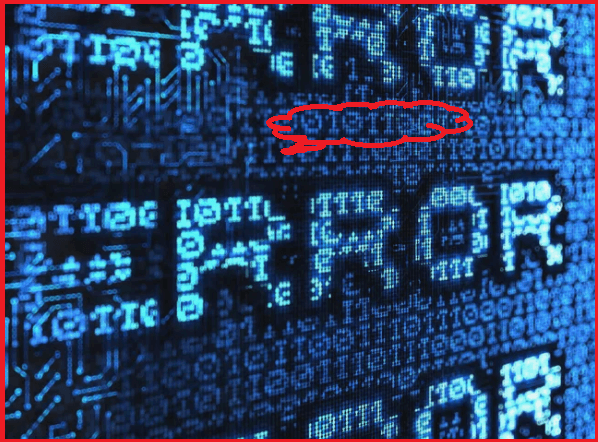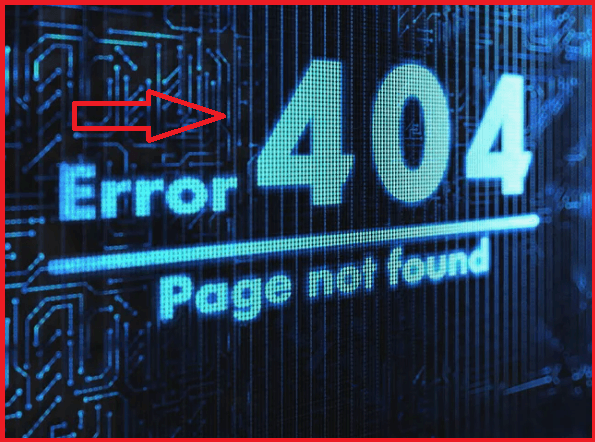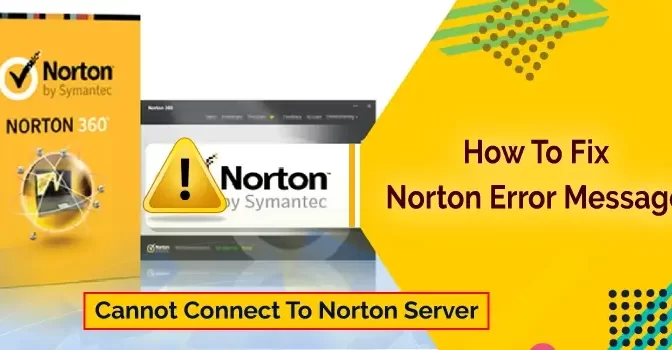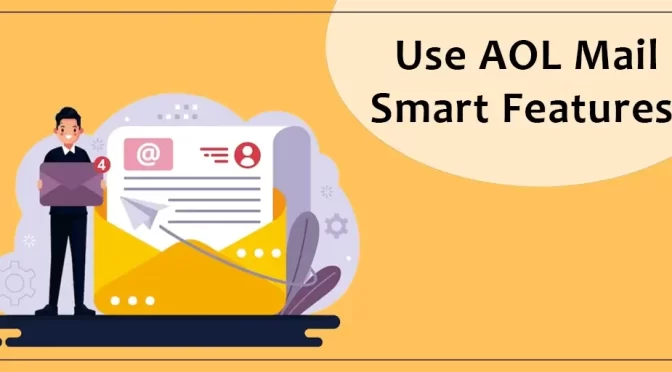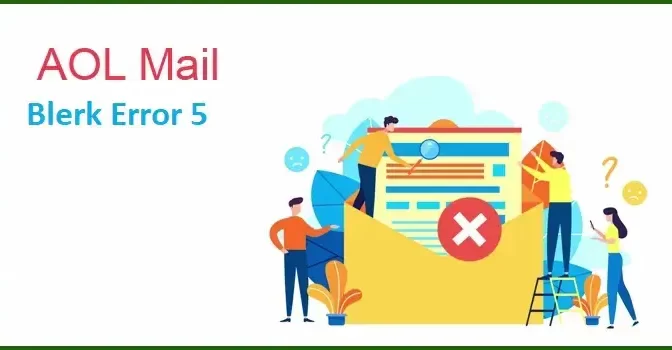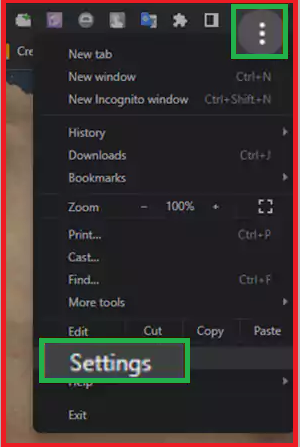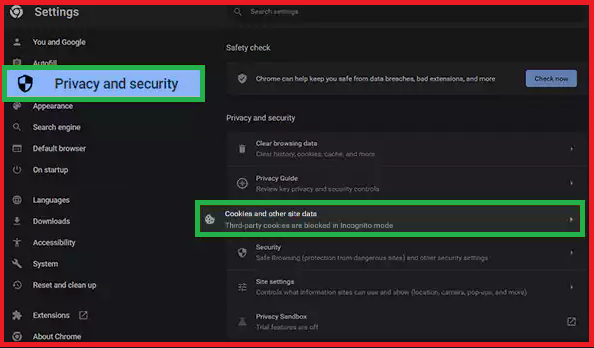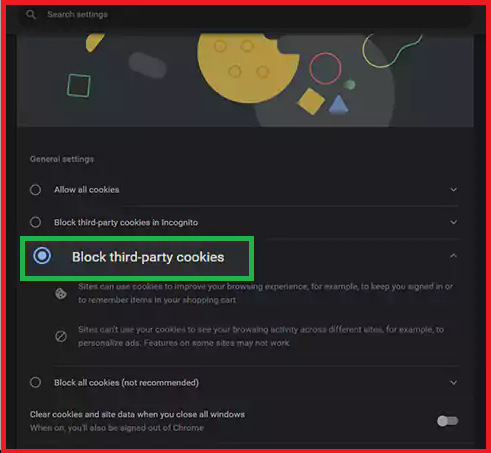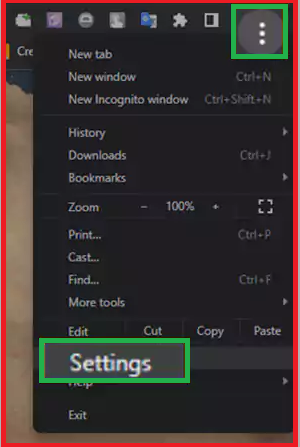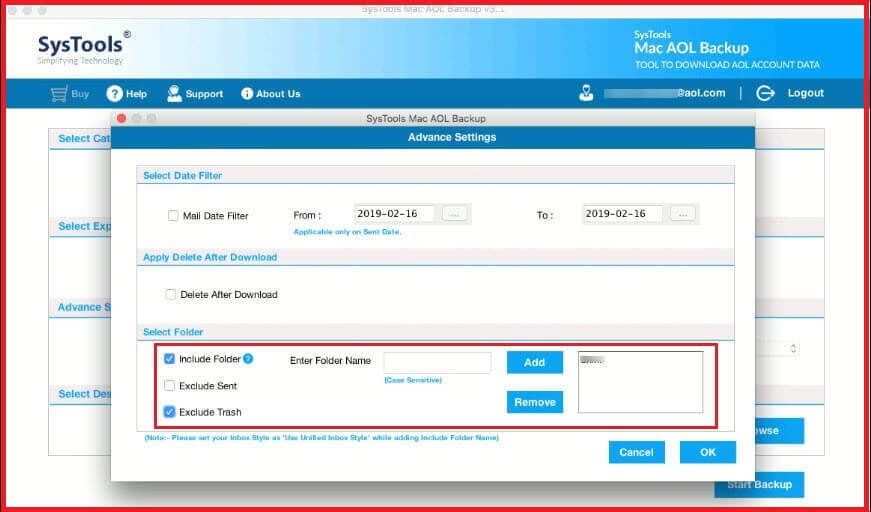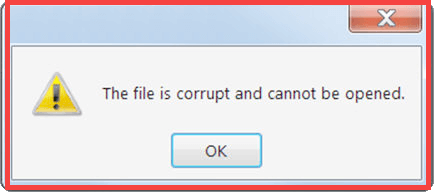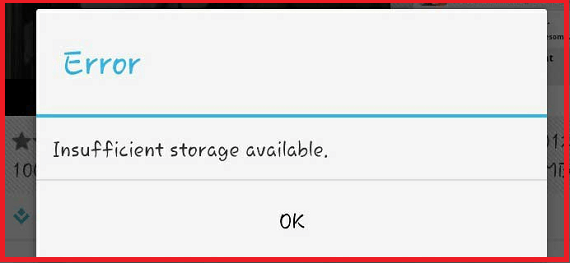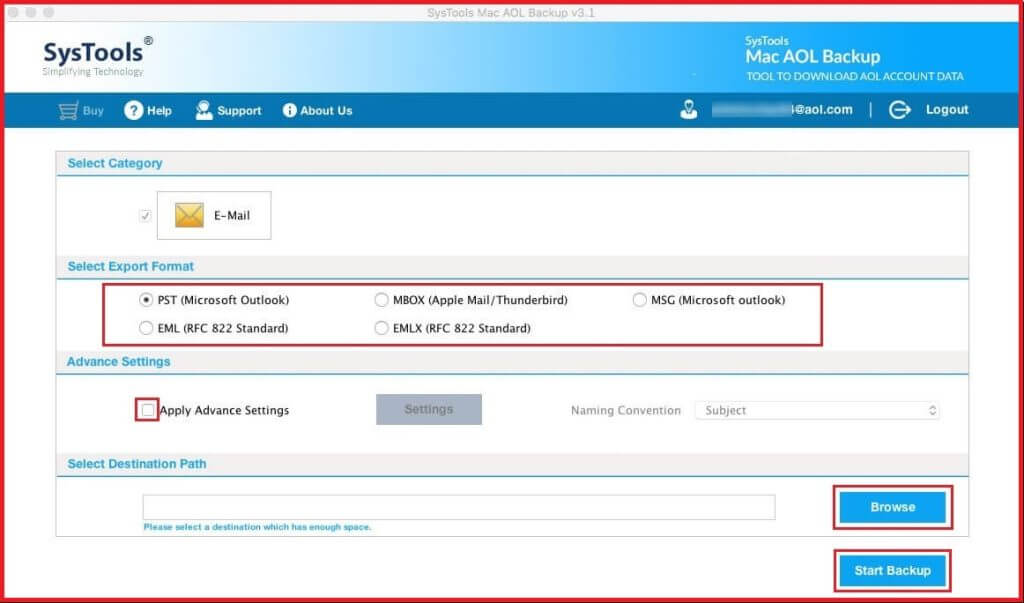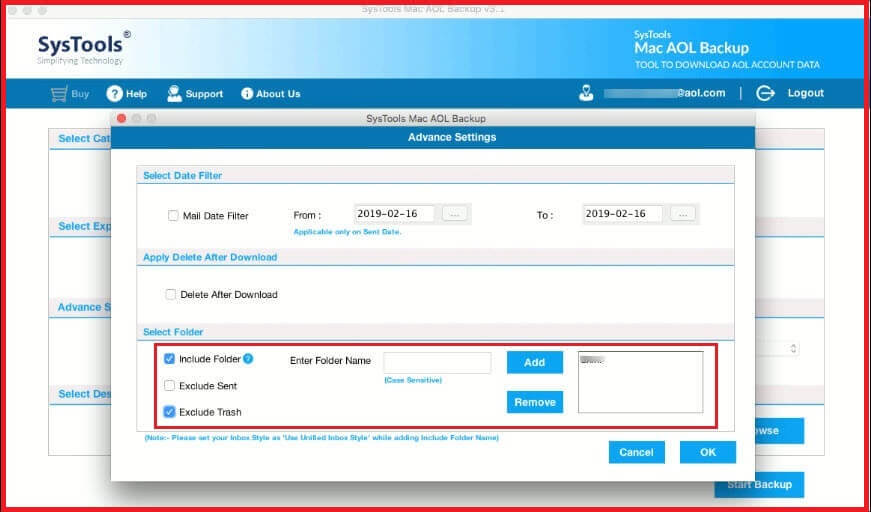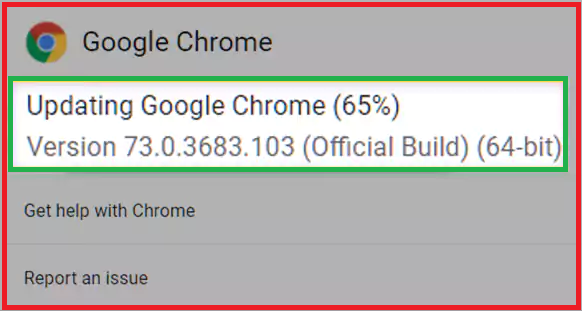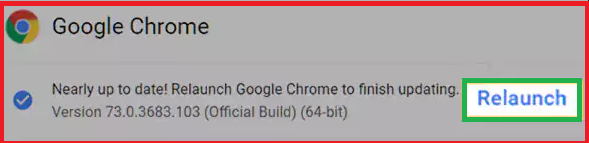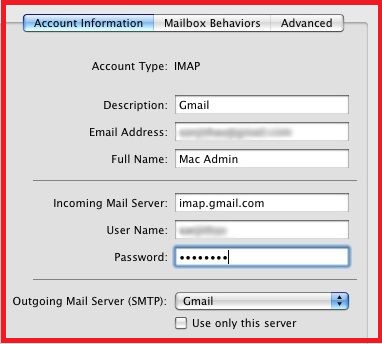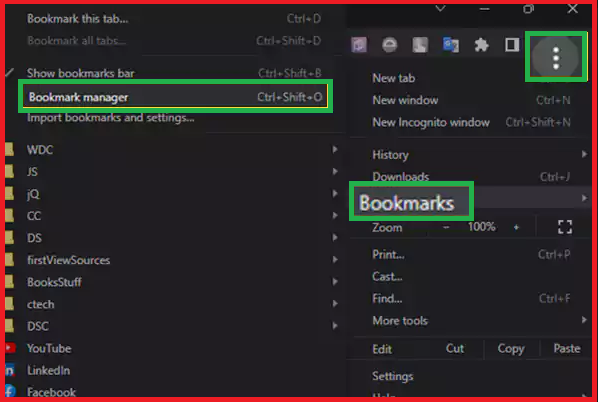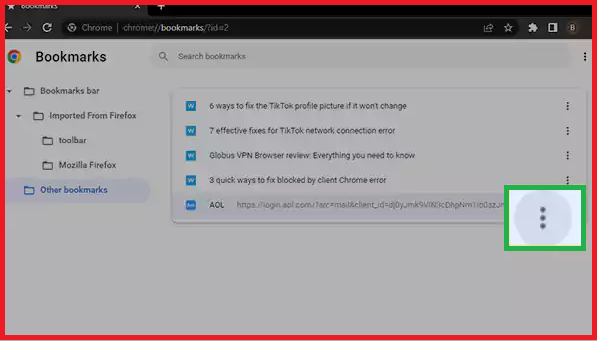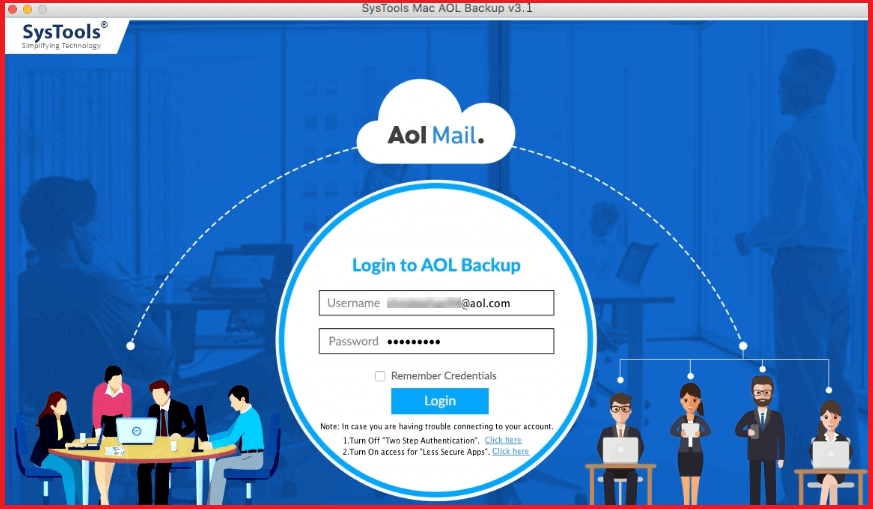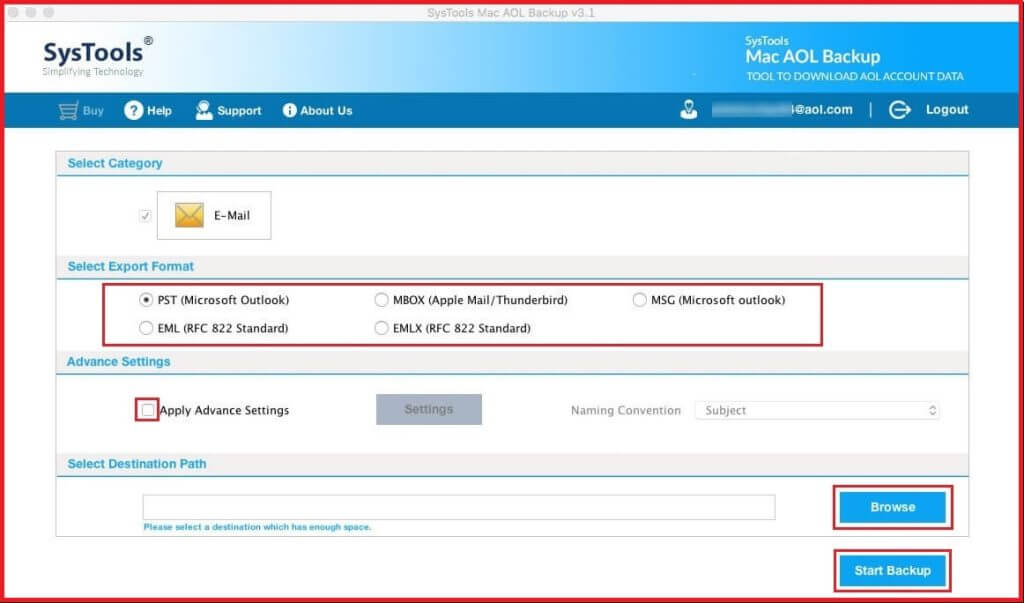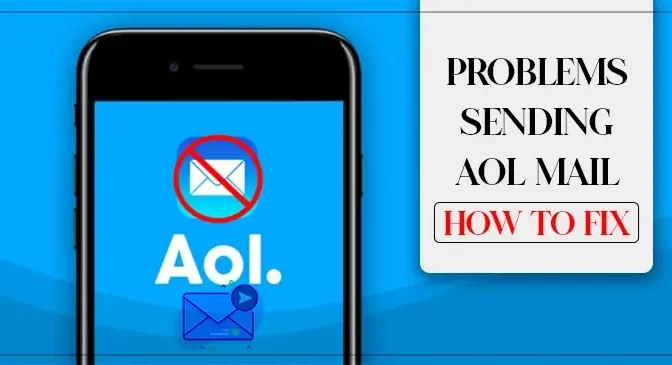Security is a major concern for any website in order to be secure and show the user/browsers that they are secure to visit. One such measure is the use of security certificates (https://), which creates the authority that the website is safe to visit. However, using security certificates can sometimes trigger some error due to which the website cannot load on the user system. Common error includes Firefox time related error where the validity period of the website does not match with the system clock. As a result, the message displays on the screen “Connection is Not secure.” Common measures can be taken to fix these, like changing the system’s date and time.
Dial Toll Free Number: +1-855-356-3099
Here, we will tell you how to fix time related error on Firefox, along with other common issues that user faces. Read this blog post till the end to know more to Firefox time-related errors.
Some Common Time-Related Errors Users Encounter in Firefox
Usually, with Firefox, in case of the majority of the errors, a common message appears on the screen: “Connection is Not Secure.” However, in order to check whether it is a time-related error, you need to click on the “Advanced” option and then look out for the following Time related error codes on Firefox:
- SEC_ERROR_EXPIRED_CERTIFICATE
- SEC_ERROR_EXPIRED_ISSUER_CERTIFICATE
- SEC_ERROR_OCSP_FUTURE_RESPONSE
- SEC_ERROR_OCSP_OLD_RESPONSE
- MOZILLA_PKIX_ERROR_NOT_YET_VALID_CERTIFICATE
- MOZILLA_PKIX_ERROR_NOT_YET_VALID_ISSUER_CERTIFICATE
Along with that, another message appears on the screen: “Your Computer Clock is Wrong.”
Why is there a Need to Fix Time Related Error on Firefox for a Secure Website?
Most websites use certificates for security concerns. These update certificate for secure websites are valid for a certain time period. Mismatching between given certificates and the system clocks can trigger an error and display the message “Your connection is Not Secure.”
How To Fix The Update Failed Error Message
How to Troubleshoot Firefox Time-Related Error for Secure Websites
The following measures can be taken in order to fix Time Related Error on Firefox.
- Fix the system Date and Time settings.
- Contact the Website Owner
- Bypass the warning and proceed further with the website.
- Update Certificates for Secure Websites.
Correct Your System Clock to the Current Time to Fix Time Related Error on Firefox
In order to fix Firefox time-related errors, you need to resolve the correct date, time, and time zone. This can be done from the Window Taskbar or the system settings for which the steps are listed below:
- In Windows 11 or 10, press the window button and then type “Date/Time” in the search bar.
- On the next page, hit the option” Date and Time Setting” on the left-hand side.
- Now, hit the option “Sync Now” in order to synchronize your computer’s time with the time server.
- In order to update the time zone, you need to select “Time Zone” and then select your preferred time zone.
The above method is to update the Date and Time. However, sometimes the option “Sync Now” is not active (Grayed Out). In that case, you need to follow the given steps:
- Look for the option “ Set Time Automatically” and then toggle the switch next to it and set it to disable Time settings.
- Now, you need to manually set the Date and time and fix time zone setting of your system.
- Locate the options “Set the Date and time Manually” and “Set Time Zone,” through which you can set the correct time in your system.
- Click on the Save button to make further changes.
Connect with the Website Owner
In case the time and date are correctly synchronized, then the actual problem that is triggering this error is the expired certificates that the website owner needs to renew. You can contact the website owner and, through mail or any other option, tell them regarding the same.
Detour the Warning Message
Although not recommended, you can just ignore the warning about insecure connection and proceed further to the website. However, we only recommend this step when you trust the website to be free of any malware or any suspicious activity. Following are the steps to bypass the warning in Firefox:
- Whenever any warning message appears restricting you from opening the website, you can look for the “Advance” option. Click on it and then select “Add Exception.”
- Hit the option “View” and then “Confirm Security Exception.”
Common Causes Which Trigger Firefox’s “Connection is Not Secure” Error
While time and date can be a common reason why a secure connection cannot be established with a website, plenty of reasons are why users cannot have access to a website. Some of them are listed below:
Virtual Private Network (VPN)
A VPN is a virtual private network that creates encryption in your network in order to protect your private data. Through this, you can safely connect with a private network. A common error message that displays on the screen is “PR_END_OF_FILE_ERROR.”
Altered SSL Settings on the System or the Browser
In case the user has modified their SSL setting in either browser or system, it can trigger an error that restricts the establishment of a connection with the website. The reason is that the modified SSL settings can lead the browser to implement a cipher version, which is sometimes not supported by both the browser and the system.
Corrupt Firefox Profile
A corrupted Firefox profile due to synchronization issues between the desktop and the mobile browser can also trigger the Firefox Browser connection failed error.
Antivirus or Firewall Interference
Any third-party security software can sometimes detect any website to be suspicious and thus restrict it from loading. To fix that, you need to disable the antivirus temporarily.
Basic Troubleshooting to Avoid Firefox Secure Connection Error
While correct date and time settings can avoid Firefox real-time errors for a secure website, various precautionary measures can be taken in order to totally eliminate connectivity errors in the Firefox browser. Some of them are the following:
Clear Browser History on Firefox
The first and foremost security measure to avoid general issues is to keep the browser history clean. Detection of any unwanted or suspicious website in your browser history can trigger security alerts, thus denying the establishment of a secure connection in Firefox. To fix that, clear the browser history steps, which are as follows:
- Open the Browser, where in the top right corner, you can find the three menu options. Click on it.
- From the drop-down menu, select History. The shortcut to directly access history is “Ctrl+H.”
- On the left-hand side of the page, you can find the option “Clear Browsing History.”
- Click on the option and select the time range or “All time” and then Hit the option “Clear Now.”
This will clear the browsing history in the Firefox. In order to clear the browsing automatically, follow the given steps:
- Open browser settings and then select Privacy and Security.
- Navigate to the History section, and under the “Firefox Will,” select the option “Clear history when the browser closes.
In order to clear the Cache, under the Privacy and Security Panel, go to the Cookies and Sites Data and then Hit “Clear Data.”
How to Fix 403 Forbidden Error on Mozilla Firefox?
Temporarily Disable the Antivirus
Interference from third-party security software can sometimes affect the browser functionality. Thus triggering multiple errors. To fix that, you need to disable the Antivirus from the system settings. While it can resolve the error, it is not recommended concerning system security.
Reset the Internet to Fix the Firefox Secure Connection Error.
Internet connectivity might be a reason for a failed internet connection. To troubleshoot that, switch down the router and remove all the connections. After that, wait for 2 minutes to re-establish the router and launch the Firefox browser again.
Connect with us to fix the Firefox Browser Issue
Well, that’s all from our side. We have provided all the information to avoid a Firefox error for a secure connection. Make sure you have a clear browser history, and the system settings are in synchronization with those of the browser. Along with that, you can also update certificate for secure websites. For any further assistance, connect with the customer through the Helpline number given below or use the live chat option to get an instant solution for not Firefox but any other browser available.