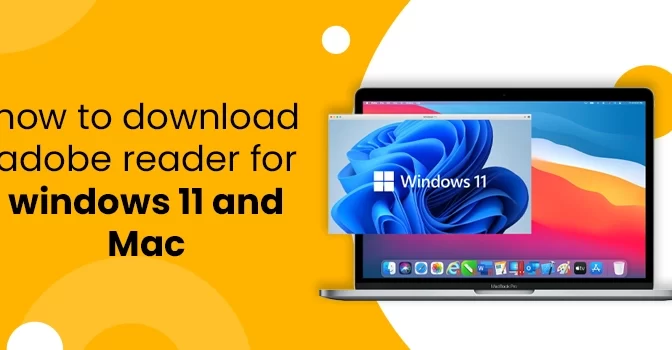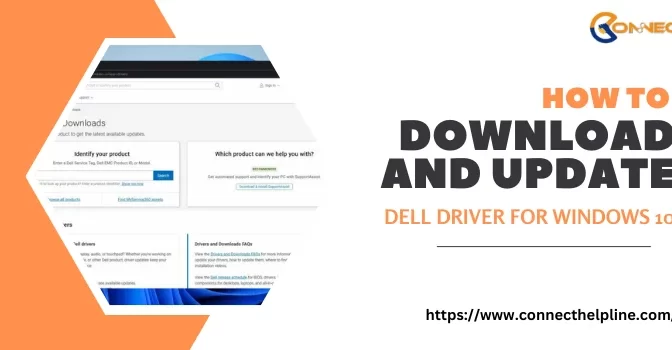Adobe Reader is a part of Adobe Acrobat. It is used to open, read and print PDFs. Other than that, users can also utilize the software to edit a PDF, convert one document to another pdf, or complete their complex tasks. So if you also want to use this software but don’t know how to install it properly, check the section given below. This blog is a brief guide to download adobe reader for Windows 11 and Mac. So keep reading this blog to grab more details.
How to Merge and Split a PDF Files with Adobe
What are the System Requirements to Download Adobe Reader?
Before running forward for the installation of Adobe Reader, you first have to understand its basic System Requirements:
Specifications For Windows:
- Intel or AMD Processor in CPU with 1.5 GHz or faster processor.
- RAM must not be less than 2 GB.
- The browser should be Internet Explorer 11.
- The display Screen Resolution needs to be 1024×768.
- The Hard Disk space must be 450 MB (32-bit). 900 MB/1GB (64-bit).
- Operating System should be 32-bit Acrobat Reader DC for Windows 11, Windows 10, version 1809 or new version, Windows 8, 8.1, Windows 7 SP1 or Windows Server – 2008 R2, 2012, 2012 R2, 2016 or 2019.
- For 64-bit Acrobat reader DC, Windows 11, Windows 10, version 1809 or newer, Windows Server 2019, or Windows Server 2016.
Specifications For Mac:
- CPU must have an Intel processor, with an M1 Apple Silicon processor.
- RAM should be 2 GB.
- Operating System must be macOS v10.14, macOS v10.15, macOS v11, or macOS v12.
- The screen Display Resolution needs to be 1024×768.
- The browser must be Safari 10.0 or 11.0.
- Hard Disk Space should not be less than 380 MB.
What are the steps to Download Adobe Reader on Windows 11 and Mac?
After understanding the System Requirements, let’s move ahead and learn how to Download and install Adobe Reader on Windows 11 and Mac devices.
How to Download Adobe Reader on Windows 11?
- Go to the official website of Adobe.
- Thereafter select the Download button.
- Complicate the provided form to select the kind of operating system, language, and version.
Note: In the field of Operating System, select Windows. - At the time of downloading of File, select the Save button from the notification prompt on your screen.
- After downloading, launch that folder and choose the Adobe Reader Installer file that has the name reader DC [xxx] _install.exe.
- Tap on the Run tab, and another new dialog box will appear.
- The new dialog box will ask you if you want to make some modifications to your System.
- Hit on the Yes tab.
- Now complete the installation by double-clicking on the Installer button.
How to Download Adobe Reader on Mac?
The process to download Adobe Reader on Mac is similar to the Windows device; you have to go to Adobe’s official website and download it from there only.
However, when asked about the Operating System, you have to choose Mac instead of Windows.
How to Update Adobe Reader?
Now, we can go further and learn the steps to update the Adobe Reader:
Steps to update Adobe Reader on Windows:
- Firstly, you have to launch Adobe Reader and head to the Help menu.
- Thereon, select the Check for Updates button.
- In case the updates are not available, simply close the Reader; otherwise, hit on the Download button.
- Now, look for the message that says Update is Ready to Install, and close the Reader before installing it.
- Next, look for the Red Adobe icon, and select Install.
- Choose the download button and install it when it is successfully installed.
- Once the update is completed, hit on the close tab, and select Restart Now.
- Repeat the same process until there are no more updates available.
Steps to update Adobe Reader on Mac:
- To do an update on Mac, launch the official website of Adobe, and look for the updates and programs button; once you find it click on it.
- Tap on this File, and head to the Download button.
- Select Download Now, and furthermore, hit on Save to download the File and save its location.
Does Adobe Reader provide a Chrome Extension?
Adobe Reader offers its users a Chrome Extension option as well.
- In the beginning, move to the Chrome Web Store, and look for Adobe Acrobat.
- Thereon hit on the Add to Chrome option to add Adobe Reader as an extension to the Chrome Browser.
Ending Note!
Thus, Here we are wrapping up our blog. We hope this blog will guide you in downloading Adobe Reader on your Mac or Windows 11. If you need any further help feel free to get in touch without Adobe Experts. These experts are available 24*7 to help the users in fixing their Queries.