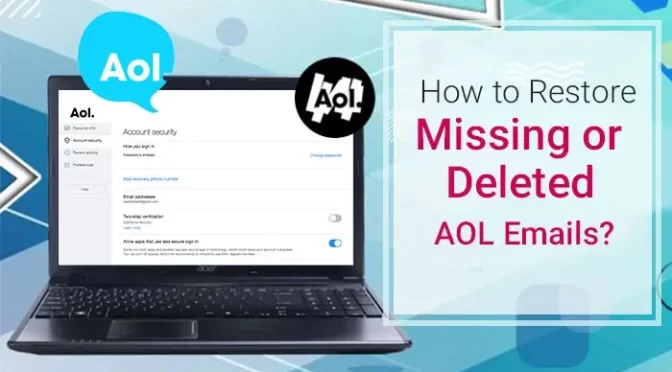Email is one of the most popular methods of communication in the digital age because it is fast and efficient. Thanks to email services like AOL Mail, users can share messages and multimedia files with contacts no matter where they are. However, there are times when AOL users struggle to send emails with images or encounter errors while viewing images on their email accounts. You can simply go through this blog to update the mail settings to try and resolve the AOL Mail not Displaying Images error on your own.
However, if you need any technical help, you can even contact our AOL experts to help.
Why is AOL mail not Showing Images?
If you are not able to see images in your AOL mail account, then chances are that you have disabled the show images option.
However, at times, the option is enabled, and you still encounter the issue and not be able to see the images in your mail; then the problem can be in the mail settings of your browser, or maybe you are facing some technical issues. Sometimes you even face issues with some specific contact, and sometimes it’s for all of your contact.
Also Read: Reactivate AOL Account
Things to do Before Troubleshooting AOL mail Not Showing Images.
As we already discussed, there are majorly two problems faced by users while receiving images on your AOL mail account. So, to eliminate these problems, follow these steps:
When you are not Able to see the Image from a Particular Contact.
To fix this issue,
- Initially, open the message that contains images from that contact.
- Now, look for the “Don’t Block Image” tab, and then hit it.
When you Can’t See the Image from any of the Contacts.
Now, to eliminate this issue:
- Open the login page of the AOL email.
- Then go to “Settings”.
- After that, click on the “Options”, and reach the “General” option.
- Now, unmark the option that says Hide Image in the mail from unknown persons.”
- And at last, hit on the “Apply” Button.
Also Read: AOL Email Not Working on iPhone
How to Fix AOL Mail not Displaying Images Problem?
If you tried the above procedure, but even after that, you encounter AOL mail not displaying images issues, then follow the below-mentioned steps to get rid of this issue.
Turn on HTML in the Mail Settings.
You might not know that, but a deactivated HTML can create a hindrance for your images to appear properly. So, HTML must need to be enabled if you want to see images in your AOL email.
And to do so:
- Open your Browser and go to the AOL mail login page.
- Now, enter your Account details like ID & Password in the required box, followed by hitting the Sign in Button.
- Once your Account is open then, click on “Option” present below the Username.
- Then you have to check the “Customized” tab; there, you will find “Mail Settings” hit on that.
- Now to modify mail settings according to your need, hit on the “Compose” tab.
- Then check the “Rich Text/Html,” and if it is disabled, then enable it.
- After that, select the ‘Apply Changes’ option, and sign out of your Account.
- Then, at last, refresh your web browser completely, and sign in into your Account.
Also Read: AOL Mail not Working on iPhone 2022
Check the Extension Type of Image
At times, AOL mail does not display images because of the type of its extension as well. This is because if your image is in a format that AOL doesn’t support, then AOL can create problems for you.
Formats accepted by AOL:
- PNG
- JPG
- JPEG
Note: If your contact sends any format other than this, you will not be able to see the image. Ask that contact to change the format and send the image again.
Remove all the Cache Present in Your Browser.
Suppose your AOL Mail is Not Showing Images, then the reason can be accumulated Cache also. So, you can follow these steps to clear the cache present in your Browser for a better user experience with the AOL email account.
The steps to clear Cache in Chrome.
- Open Chrome, and then Hit on the three dots present above the top right corner to open the options.
- Then hit on the More Tools options, and choose Clear Browsing Data.
- After that, set the period “All Time” to clear the data of all time.
- No, you have to Untick all the boxes that are not required, but tick on the “Cookies & Other Site Data” & “Cached Images & Files.”
- At last, click on the Clear Data option to delete all the Cache.
This will fix your AOL Mail Not Showing Images problem.
Also Read: AOL Mail Not Working on Windows 10
Steps to Remove Cache in Mozilla Firefox Browser
- Open Firefox, and hit the Library option
- After that, click on “History” and then Hit on the “Clear Recent History” Option.
- Then select a time range you want or hit on the “Everything” option; this will clear the overall history of the Firefox browser.
- Now, tick “Cache” on the list and untick all the other options that you don’t want to clear.
- Then select the “Clear Now” options.
Steps to Clear Browser Cache in Microsoft Edge.
- Open Microsoft Edge then hit on the more options.
- Now reach the options of “Settings” and hit that.
- After that, Hit on Privacy & Services.
- Followed by selecting a time range and then clicking on the “Clear Now” option.
Once you are done with cleaning of Cache then, refresh your AOL mail, and check if the images are displaying now or not. If the problem is consistent, and your AOL mail still not displaying images then move to the next step and reset the web setting.
Steps Fix AOL Mail on the Windows Mail App not Showing Images.
Also, before going further with the reset process of the Web Settings, understand a few things about the Windows mail app. If you are using Windows Mail App and your AOL Mail is Not displaying Images, then you must check and enable the ‘Sync all messages and network pictures.’ feature.
To do so:
- Open the Mail App, then hit on the “Settings” options, available at the lower left corner of your screen.
- Then, click the “Manage Accounts” option.
- Enter your Account Name, then select the “Change settings “option.
- After that, hit on the “Change mailbox sync settings” and check mark the “Always download full message and internet images’ ‘ option.
- At last, click on “Done” to save the Settings.
Then restart your mail app and try to open the image again.
Also Read: AOL Email Hacked
Reset the Web Settings
At times your AOL Mail stops showing Images, because of the incorrect web settings. You can fix this issue by retting the web setting.
To fix any issue in your current setting, you can follow these steps:
If you are a Chrome User
- Launch Chrome, and then click on the more options available there, followed by clicking on “Settings.”
- Now look for the “Advance” option, and hit that.
- From here, you have to go to the Reset and clean-up section, and there you have to click on the “Reset settings to their original defaults.”
- Now Click on the “Reset Settings”
If you are a Firefox User.
- Launch Firefox, then reach the Troubleshooting Information page.
- There click on “About” followed by “Support.”
- At last, Hit on the “Refresh Firefox” option and then click on the “Finish” button.
If you are a Microsoft Edge User
- Open Microsoft Edge
- Then Go to the Advanced options under the drop-down.
- At last, scroll down and reach the Reset option; hit that, and you are done.
These process are ample for you to help you in resolving the AOL Mail Not Showing Images problem.
Also Read: AOL Mail Attachment Problems
Ending Note
This guide will make it simple for you to Resolve AOL Mail not Displaying Images. However, if you need any technical assistance, you can contact our specialists via live chat, email, or phone call. You will get the best advice possible from our experts, who are available for you 24*7.