
AOL Wont Let Me Reset My Password
AOL mail password not working is a common issue that users...
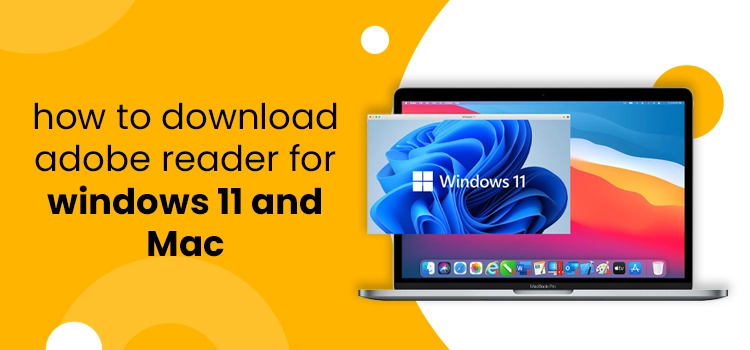
Estimated Read Time : 5:00
Adobe Reader is a part of Adobe Acrobat. It is used to open, read and print PDFs. Other than that, users can also utilize the software to edit a PDF, convert one document to another pdf, or complete their complex tasks. So if you also want to use this software but don’t know how to install it properly, check the section given below. This blog is a brief guide to download adobe reader for Windows 11 and Mac. So keep reading this blog to grab more details.
How to Merge and Split a PDF Files with Adobe
Before running forward for the installation of Adobe Reader, you first have to understand its basic System Requirements:
After understanding the System Requirements, let’s move ahead and learn how to Download and install Adobe Reader on Windows 11 and Mac devices.
The process to download Adobe Reader on Mac is similar to the Windows device; you have to go to Adobe’s official website and download it from there only.
However, when asked about the Operating System, you have to choose Mac instead of Windows.
Now, we can go further and learn the steps to update the Adobe Reader:
Steps to update Adobe Reader on Windows:
Adobe Reader offers its users a Chrome Extension option as well.
Thus, Here we are wrapping up our blog. We hope this blog will guide you in downloading Adobe Reader on your Mac or Windows 11. If you need any further help feel free to get in touch without Adobe Experts. These experts are available 24*7 to help the users in fixing their Queries.
An Adobe Reader can stop working in your System if you are using outdated software. Apart from that, there can be multiple other reasons as well, like corrupt installation, etc. Thus simply uninstall the software and install it again to fix the problem.
Of course, Windows 11 does support the Adobe Reader app. So simply download, install, and use it without any hassle.
The Acrobat Reader version you are using might not be compatible with Windows 10 and 11, or the PDF file you are opening is not generated using Adobe.
Windows 11 comes with many improved new features, but the only issue is it doesn’t have an in-built PDF editor to edit or modify PDF documents.