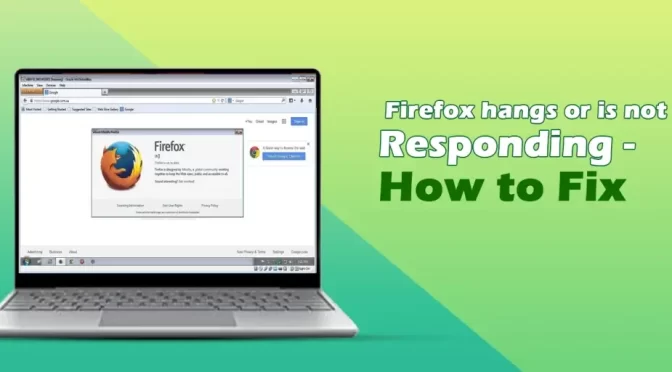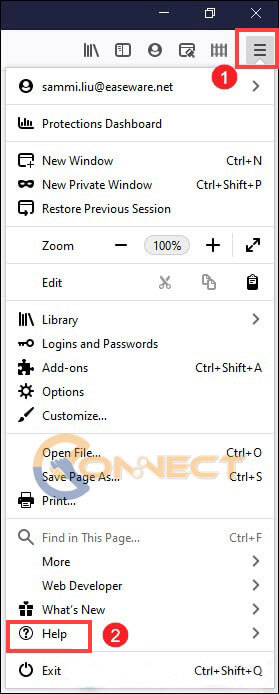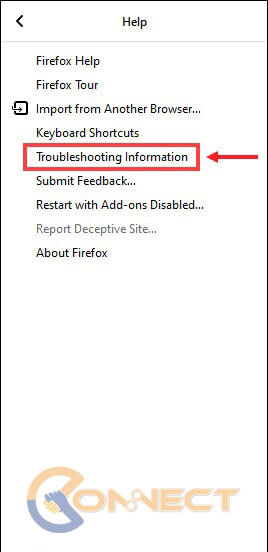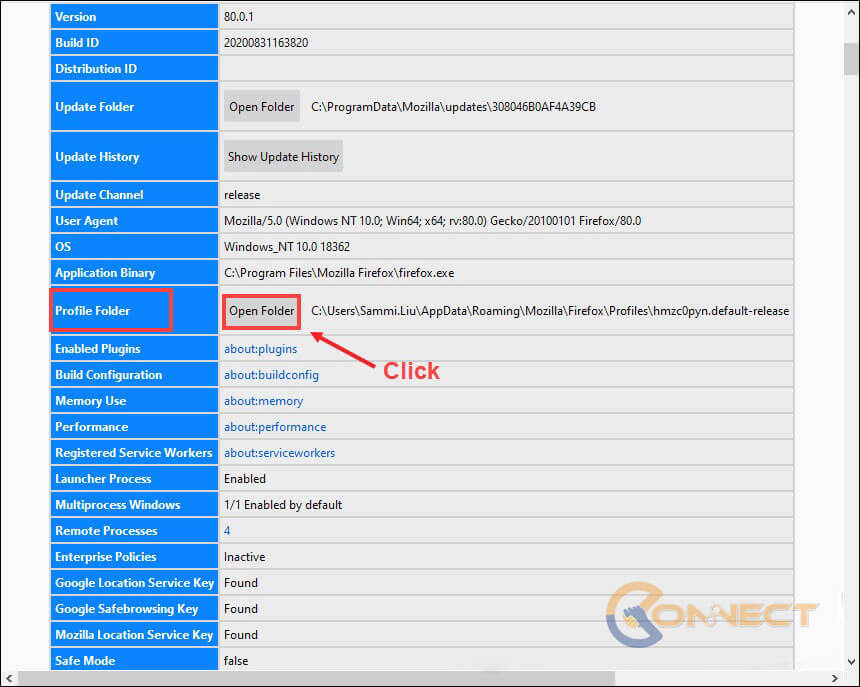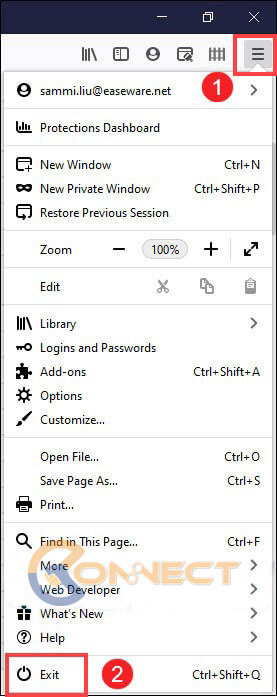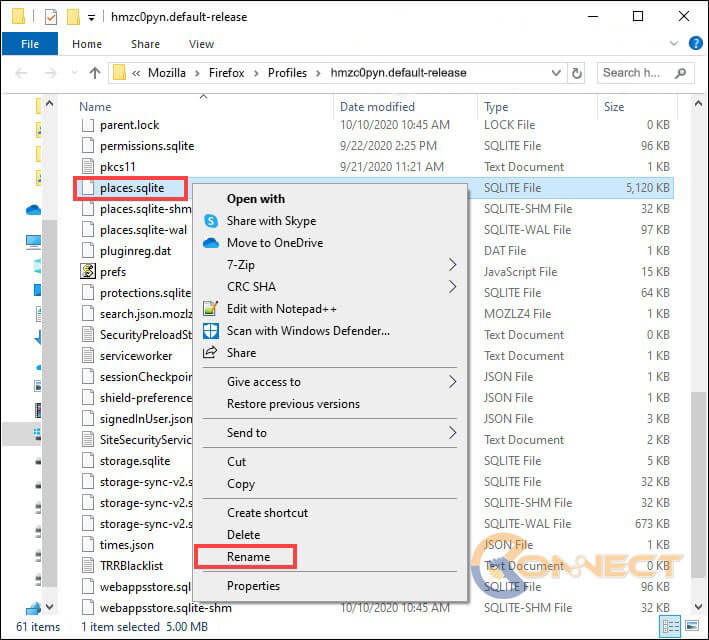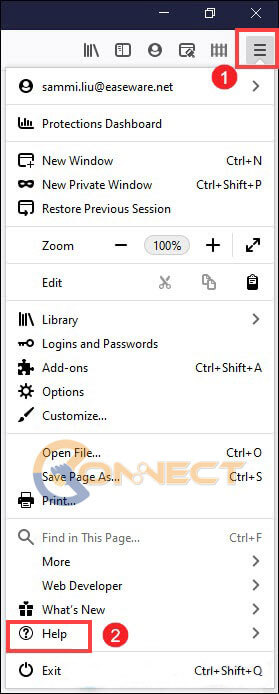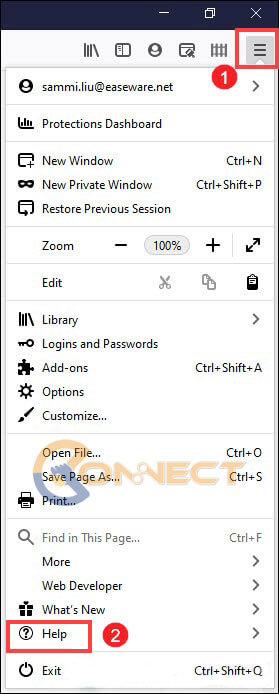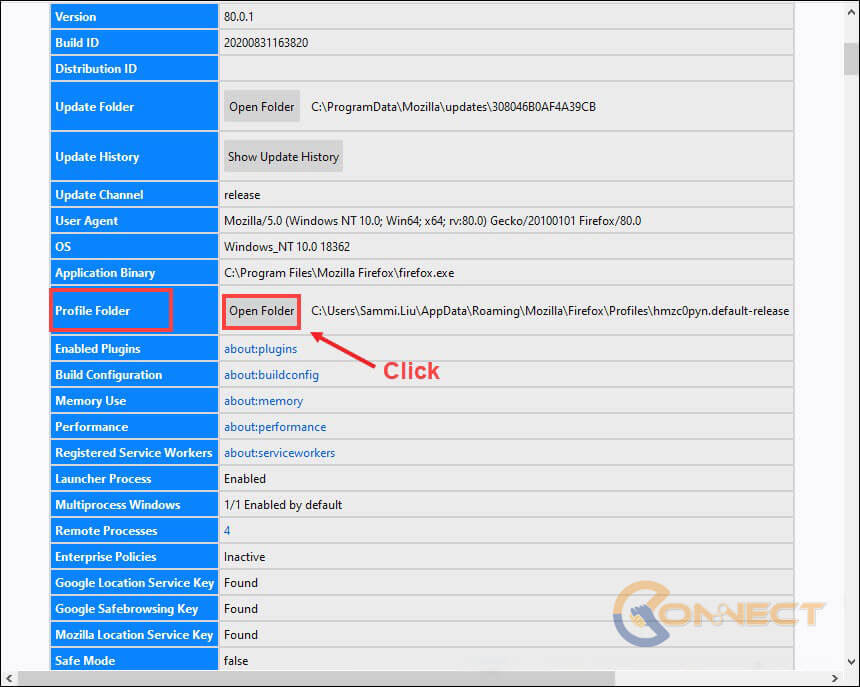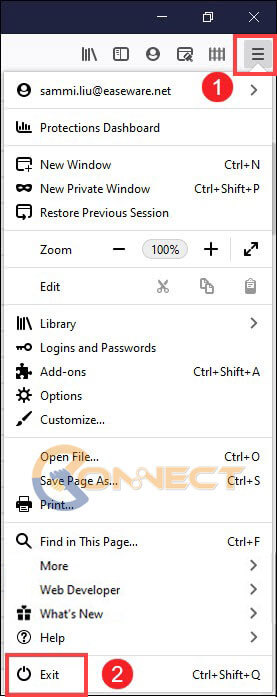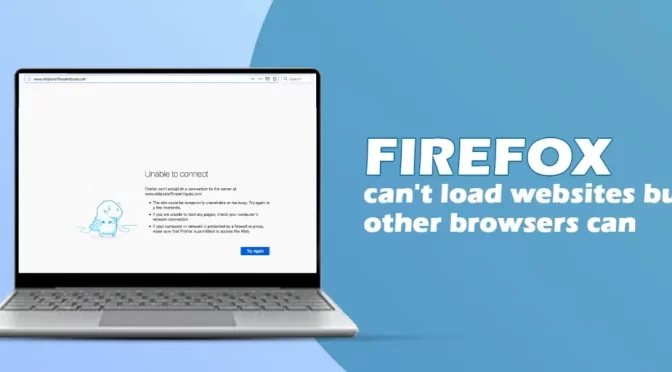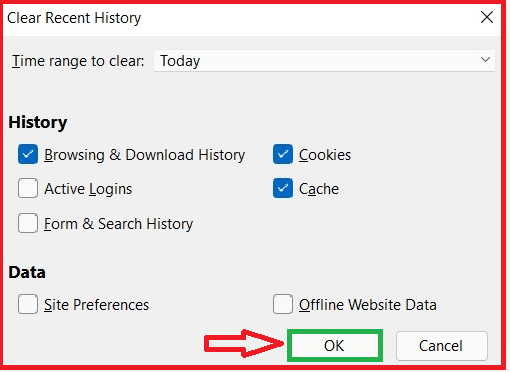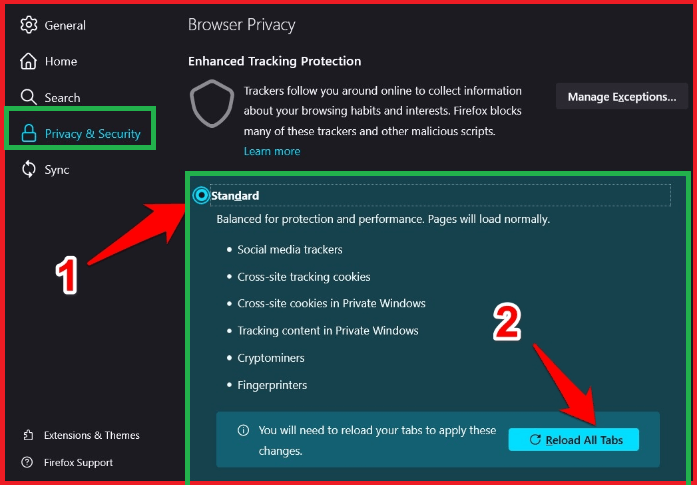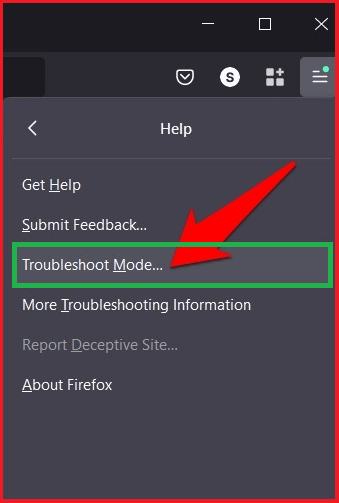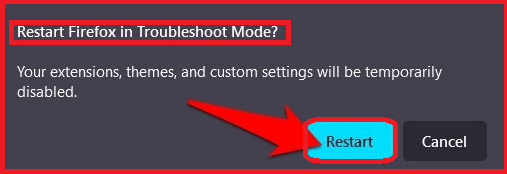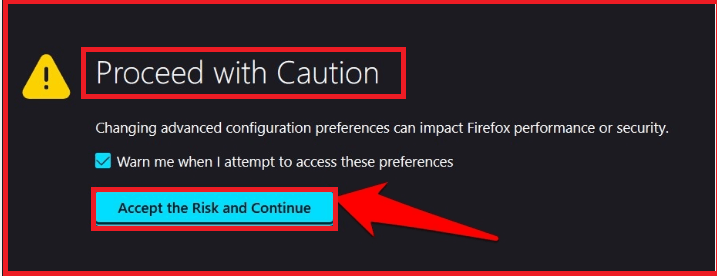Firefox is one of the most significant web browsers and is popular among multiple users worldwide. However, it’s a perfect alternative for several browsers like Chrome, Safari, and Microsoft Edge. The Firefox browser keeps on upgrading to ensure a great experience for the users. However, you may experience Firefox not responding or hanging at multiple instances when using the browser. Besides, there are multitudinous reasons that can cause the Firefox browser to take place. Follow this full post to learn about the possible reasons and troubleshoot steps to fix Firefox not working issue.
What Takes Place When Your Firefox Does Not Respond?
The Mozilla Firefox is not responding; the browser freezes and stops reacting over multiple commands. In this situation, you can’t move your mouse on the screen. In simple words, your Firefox browser stops responding. Moreover, you will get a small window in the middle of the screen with a short message Firefox not responding or Firefox already running but not responding error. Such error texts become more irritating as carrying on happening once it seems. So, go through troubleshooting methods to rectify Firefox’s not responding error. If Mozilla Firefox is not working, responding, or hanging, this write-up will assist them in troubleshooting easily.
Multiple Reasons Behind Firefox Isn’t Responding.
Various causes behind Firefox’s not responding are listed below to rectify this problem easily.
- Because of some malicious add-on recently attached to Firefox
- Corrupted, lost, or missed database files
- Some procedures are hanging without any prior notification
- Web browser not responding because of operating system file error
- Disturbance from other existing browser settings
- Repetitive visit to a malicious website
- The web page script might have become non-responsive in the Firefox browser.
Troubleshooting Steps To Fix Firefox Hangs Or Is Not Responding Issue
A few simple troubleshooting steps are given below to fix Firefox hangs or is not responding.
Solution 1: Turn Off Forcefully the Browser Window
- Tap the Ctrl+Shift+Esc keys together that open the Task Manager Window.
- Get the Firefox browser and choose it under the processes tab
- Tap on the End Task button available a the end of the window screen to exit from the browser application.
- Restart and establish the browser to examine if the error has been rectified or not.
Solution 2: Turn The Hardware Acceleration Off
Hardware acceleration enables Firefox to utilize your system’s graphics processor to show heavy graphic content. It remains turned on by default. However, turning off the Hardware acceleration can help in resolving the freezing problem in Firefox. Follow the below-given steps:
- Go to the menu button and select the Options tab.
- Now go down to the Performance section located underneath the General tab. Uncheck the box Use recommended performance settings, and it will show the hardware acceleration option.
- Here, you need to uncheck the box for Use hardware acceleration when available.
- Now go to the menu and click on the Exit option to quit.
- In the end, start Firefox to check the error status.
Solution 3: Examine for Browser Updates
Sometimes, potential threats and issues to Firefox come from outdated browsers. To examine for browser updates, tap on the Firefox menu icon. Next, you observe a Help option under which you have to choose the About Firefox option. So, a window accesses that displays whether the browser is updated or not.
Solution 4: Uninstall or Delete the Add-on
Another method to troubleshoot Mozilla Firefox is to delete the recently established add-on to your browser. For uninstalling, tap on Menu and then press on Options. Choose extensions and themes on the left side. Now, observe the extension you want to delete.
Solution 5: Remove Caches, Cookies, and Site Data
Mozilla Firefox stores cache, cookies, and site data that allows the browser to load the page quickly and provides a personalized experience for users. The step that takes place once you visit the website that leads to a large amount of data. Slowly, it brings issues, and you must delete caches, cookies, and site data.
Solution 6: Scan Malware and Virus
Viruses and potential threats have become one of the primary reasons for Firefox not responding issue. This tool might affect and change important files restricting them from working appropriately. Therefore, examine viruses or malware. Enter Virus and Threat Protection at Taskbar in the search box. Establish Programs under Virus and Threat Protection, then tap on Scan options. Choose the Full Scan option and let the procedure complete.
Solution 7: Check If Updating Your Graphics Drivers Helps
If none of the above solutions has helped in the error resolution, update your graphic drivers. Updating drivers can fix the bugs and eliminate the compatibility issues to resolve the Firefox not working issue. Additionally, updating your drivers on a regular basis also ensures the optimal performance of your machine. You can get it done in two ways:
- Updating Drivers Manually
The first procedure to update the driver is more demanding as it requires you to be tech-savvy to find the right driver online, download it and install it correctly on your device. You may get several drivers for your device as they keep updating regularly. To install, you need to go to their official website and download them manually. Once downloaded, save the executable file to a suitable location and then open it for installation. Follow the instructions given on the screen to finish the task.
- Updating Your Graphics Drivers Automatically
The second procedure is automatic, which is also a recommended procedure for installing the drivers. In this method, you don’t need to put more effort. Besides, even the newbies can also get it done with simple steps. You can utilize Connect Helpline to update your drivers automatically. Besides, you don’t even need to worry about the right driver as Connect Helpline recognizes your system and finds the right driver for you online. It prevents users from downloading and installing the wrong drivers. Furthermore, the installation process completes in a fail-safe manner in this method.
Solution 8: Create A New Places Database For Error Resolution
If Firefox is freezing now and then, it is possible that the “Places” database is corrupted. To fix this, you need to create a new “Places” database by following the below-described steps:
- Click on the menu buttons you may recognize with the three lines and then select Help.
- Next, you need to click on the Troubleshoot Information, and the same tab will open on your screen.
- Thereafter, you need to go to the Application Basics section.
- Here, try to locate the Profile Folder, and once found, click Open Folder and it will open the profile folder.
- Alternatively, you may open the profile folder by typing %APPDATA%MozillaFirefoxProfiles in the Run dialogue box.
- Moving ahead, click on the menu button and select Exit and wait for Firefox to quit completely.
- Now that the profile folder is already opened go down and find the file places.sqlite.
- Right-click on this file and select Rename.
- Add .Old at the end of the file name so that it would look as places.sqlite.old.
- Also, perform the same procedure to rename the places.sqlite-journal file if it exists.
- places.sqlite-journal >> places.sqlite-journal.old.
This procedure will remove your browsing history and daily bookmarks. Restart the Firefox and check if the freezing problem is resolved. If not, move to the next solution.
Solution 9: Delete Duplicate Session Restore Files
Session Restore is a time-saving feature in Firefox that saves open windows, tabs, and other information. However, the multiple copies of the Session restore piling up in your Firefox can cause problems when opening it. It can be a possible reason behind the Firefox freezing issue. Fix the error by deleting duplicate sessions by using the below-stated steps:
- In the beginning, you need to click on the Menu button depicted by three lines.
- After that, select Help to proceed to the next step.
- Here, you have to click on the Troubleshooting Information option.
- When the selected option opens, go to the Application Basics section.
- Locate the Profile Folder and next to it, click Open Folder. It will open the profile folder.
- Alternatively, you may type %APPDATA%MozillaFirefoxProfiles in the Run box to open the profile folder.
- Again, go to the Menu button located in the upper right corner of Firefox and select Exit. Patiently wait until the Firefox quits completely.
- Thereafter, go to the profile folder we have just opened. Here, you need to locate and delete the sessionstore.js file and also the duplicate copies, such as (sessionstore-1.js), (sessionstore-2.js).
After the error-free execution of the above-listed steps, you may try to restart Firefox and check if the error is resolved or not.
Fix 10: Troubleshoot The Corrupted System Files
If none of the above-given solutions brings luck to the error resolution, you need to check and fix the corrupted system files. A missing, damaged, or corrupted Windows software file can be one of the most apparent reasons behind the Firefox not working issue. Repairing the damaged Windows system files can help you in the error resolution.
To repair, you may run automated tools from the Internet. They will run a deep scan of your Windows system to identify the prevalent issues and troubleshoot them automatically. Once resolved, you can get rid of the Firefox not working or freezing issues. Restart your Firefox, and it should run with its utmost efficiency.
In Conclusion!
The above troubleshooting steps will assist you in fixing Firefox hangs or not responding to the issue instantly. You can implement them to resolve this problem in Mozilla Firefox. If you can’t rectify this problem, you must dial the Mozilla helpline number to troubleshoot the issue.