
AOL Wont Let Me Reset My Password
AOL mail password not working is a common issue that users...
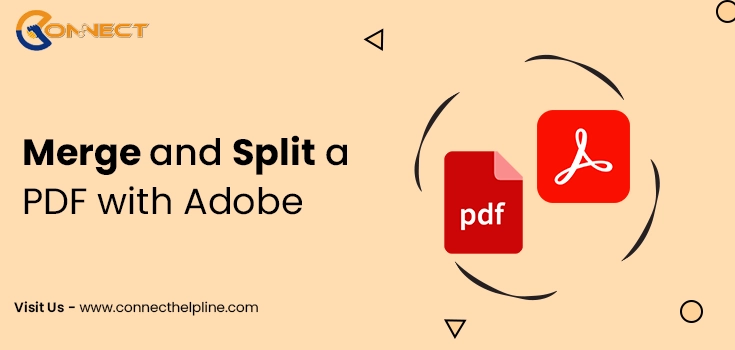
Estimated Read Time : 5:00
To Merge and Split PDF Files, you need to Read the Whole article, thoroughly. Do you want to send a lot of PDF pages separately as not every page is important? Or do you have multiple similar PDFs so you want to merge them before transferring? It’s an undeniable fact that PDFs make sharing process more feasible and convenient. PDF basically stands for Portable document format, a versatile file format for capturing and sending electronic documents in exactly a reliable manner. A PDF merger and splitter allow you to divide or combine PDFs more efficiently. This process not only increases productivity but also helps you in organizing documents appropriately. In this blog, we’ll discuss how to split and merge PDFs with Adobe Acrobat so stay connected to get deep insight into the same.
Dial Toll Free Number : +1-855-356-3099
There may be a variety of reasons behind splitting the PDFs such as if you created an eBook for your company and a co-worker only requires to read out a particular section then you have the option to split the eBook saved as a PDF and share only the essential part with them. It might be possible that your PDF is a larger file size with a lot of different sections. You have to split up the PDF and send it in separate sections to share it more conveniently as emails have a limited capacity for attachment sizes which means that you’re not able to transfer the files that are out of limit.
Can’t sign in to Adobe account – What to do?
With the help of merging multiple files into a single PDF, you can store and review them more seamlessly. Keep all your content at one place, so that you will lose your important data. Merging a PDF lets you share files without worry and makes it easier for the viewer to find the entire info they need. Once you eliminate the need to organize multiple documents, merging your PDFs saves a lot of time that you can spend on other projects. Combining files into PDFs gives you more space in your device as well as in your email inbox so that you don’t have to work hard in order to locate each file separately.
You can easily divide one large PDF file into multiple smaller ones using the Split tool in Acrobat. Here’s how:
The Acrobat Combine Files tool allows you to merge several PDFs into a single document for easier or handy sharing:
You may go through all the errors while merging and splitting PDF files. Let’s have a glance at the section given below:
When it comes to merging restricted PDF files, the user may encounter several issues. Well, there are no manual solutions to fix the issue. But with the help of PDF Split and Merge Software, you can easily merge or combine secured PDF files. This tool offers to merge PDFs by page range. You can also merge by size and can be used by both Windows and Mac users. You can also use it to split large pdf files into multiple ones. Here’s what to do to get over the pdf file-related issues:
Expectedly, now you’re able to merge and split a PDF Files with Adobe even after applying the methods presented above. However, in case if still, you’re experiencing pdf related some issues and don’t how to tackle them then feel free to speak up with our experts who will surely assist you to better streamline your PDF workflow.
You can split single PDFs along with a file size of 1 GB or less into separate PDF files using Adobe Acrobat online PDF tools. For this, just simply drag and drop files into the PDF splitter, and then divide your file or document into multiple PDFs.
Go through these easy steps to split a PDF document into multiple, separate files:
The simplest way to merge two files together is to copy and paste the entire text into another document. For instance, if you’re using Word or Google Docs, to begin with creating a third document and naming it accordingly — such as “combined file” or “final project.” Later on do the following:
Yes, of course, you can. Just carry out the steps inclined below to edit the PDF files:
And lastly, give a name to your file and press the Save button to save your edited PDF, then you’re good to go.