
AOL Wont Let Me Reset My Password
AOL mail password not working is a common issue that users...
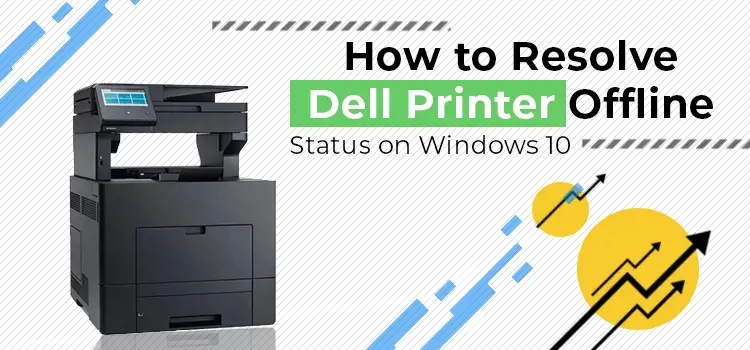
Estimated Read Time : 5:00
One small printer error is enough to throw you off your game completely. Imagine you spend hours preparing a report at work just so that you can submit it before the deadline. Once all the work is done, and just as you are about to relax, you get stuck because the printer is offline and you cannot print the report. The offline error on your Dell Printer could be the result of an error in the network connection or a simple hardware problem related to the wires or connecting cables. Before you go into a panic mode, you can call the Dell customer service number and speak to a trained printer technician to find out how to troubleshoot the error. You can also go through the solutions mentioned in this article to fix the Dell Printer offline status on Windows 10.
Solution 1: Restart the Print Spooler Service
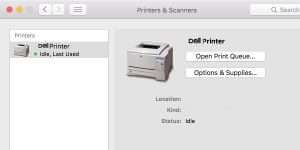
Step 1: Press the Windows logo key and ‘R’ key at the same time.
Step 2: Type ‘services.msc’ in the search field and press the ‘Enter’ key.
Step 3: Look for ‘Print Spooler’ in the list of services and check the status.
Step 4: In case you can’t view the status, right-click the service and tap start.
Step 5: Close the Properties window and check if the offline error is resolved.
Solution 2: Check the Dell Printer Connection
Step 1: Restart your Dell printer and review the printer connection.
Step 2: In case your printer has a USB cable, ensure it is securely connected.
Step 3: When using a wired network, make sure the printer port is working.
Step 4: Examine the wireless icon and see that the indication says connected.
Step 5: Check all the cables connecting your printer and make sure nothing is damaged.
Solution 3: Add a second printer (If your printer is connected via ‘Network’)
Step 1: Open the settings on your Windows 10 device.
Step 2: Navigate to the ‘Devices and printers’ section.
Step 3: Right-click the Dell Printer and open the properties.
Step 4: Select Standard TCP/IP Port and enter the IP address.
Step 5: Check the printer status and give the command to print a test document.
If you have any trouble implementing the solutions mentioned above, or if you find that the offline error persists even after you tried all the solutions, you can call the Dell helpline number and ask for additional some assistance. Professional dell printer experts are available 24 hours a day and will be able to give the best solution that can target the root of the problem and solve the offline error in no time.
Dell printer offline? It is one of the commonly reported issues among dell printer users when their printer shows offline. There are several possible factors that can bring forth this issue. Check the below-given list:
Step 1: When your computer software is updating.
Step 2: When the hardware of your printer is not connected to your PC.
Step 3: Your printer needs firmware updates.
Step 4: Printer driver on your PC needs to be updated.
Step 5: In all the above-given scenarios, you may experience the printer offline issue. Suppressing the possible factors behind this error can help you in eliminating this problem. Also, make sure that you are using the latest printer driver of the printer.
Dell printer offline is a common error you may experience when using the printer for your day-to-day printing needs. If you want to get your printer back online with Windows 10, the below-given handy tips can help:
Step 1: Make sure that your computer and printer are well-connected.
Step 2: Check if restarting your printer and computer help.
Step 3: Utilize the printer troubleshooter for the error resolution.
Step 4: Make sure that the “Use Printer Offline” mode is disabled.
Step 5: Clear the print queue and check if the dell printer offline error is fixed.
Step 6: Verify that you are using the latest version of the printer driver. If not, update it.
If your Windows 10 prompts you that your printer is offline, don’t need to overthink. This issue can take place due to several reasons. For instance, when your printer driver software is updating to the latest release, you can get this error message on your screen. Check if your computer is connected to the printer or not. If not, you are prone to see this error message on your screen. Using an outdated version of the printer driver can also cause this error to roll out. The Printer offline message sometimes depicts that your printer needs a firmware update.
When trying to utilize your dell printer in Windows 10/8/7 for printing a document, you may see an error message on your screen that reads – Dell Printer Offline. To get rid of this error, you can try a few simple, yet effective solutions. In the first place, you need to ensure that your computer and printer are well-connected. Now restart your computer and printer and check if it resolves the error. If not, run the printer trouble-shooter tool. Also, confirm that the “Use Printer Offline” mode is disabled. If none of these solutions works, clear the print queue. Furthermore, update your printer driver software to the latest release to fix the persisting problem.
Your Wireless Dell printer may get offline in various conditions:
Step 1: When your computer turns the wireless adapter off to save power.
Step 2: Sometimes, it can be your Firewall or antivirus software that is causing the communication error.
Step 3: The error message can also appear when the network information is missing in the printer settings / incorrect i.p address.
These issues can be fixed by applying the relevant solutions. First of all, restart your printer and computer. Once done, connect your printer with the computer to resolve the issue. Make sure that you are using the latest version of your printer driver software. Also, make sure that the “Use Printer Offline” mode is disabled.