
AOL Wont Let Me Reset My Password
AOL mail password not working is a common issue that users...
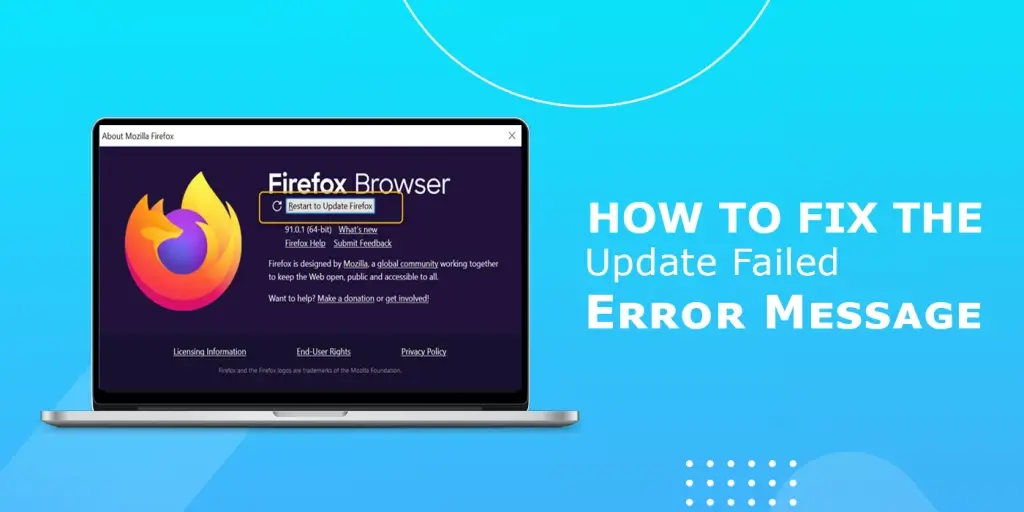
Estimated Read Time : 5:00
To upgrade your operating system is extremely significant. Windows 10 is one of the excellent operating systems for millions of users across the globe. However, because of its popularity, there are multiple issues faced by users while using Windows 10. Among these errors, update failed error where you can’t update your operating system with attractive features is one of them. Microsoft has rolled out new upgrades for Windows 10 to troubleshoot the errors or evaluate performance further. These upgrades can patch up crucial security holes and decrease the danger of damage or smooth your system in an excellent pattern.
Various users encounter error messages associated with Windows update failure. It includes error pop-ups like Windows Update Failed to Install or Install Failed. Few reports say no error message, but the upgrade procedure holds on and can’t move ahead for a long time. There are various methods to fix Windows Update failing errors that will be mentioned in this write-up. You can implement these methods to eliminate Windows Update failing errors.
When it comes to Windows Update error failing multiple times, there are many factors available that are responsible for producing it.
System files are significant to ensure that everything operates on your device. Damaged or corrupted system files are present there, causing Windows Update to Fail.
Drivers are required to get components that come with Windows 10 accessibility like graphic cards, network cards, etc. If a driver is associated with this error upgraded in a while, that can cause Windows Update errors.
There might be a case that something gets wrong with your upgrade service itself. Alternative methods are used to download the recent
Always remember that the above list doesn’t contain all possible causes. Update error may be caused because of a unique issue in your computer. Never panic if you can’t upgrade Windows 10 error.
Some troubleshooting ways are available to fix Windows Update errors.
Microsoft has a troubleshooter tool to assist with errors with Windows 10 upgrades. This tool is available free of cost to download. Simply activate the tool and observe if you can recognize and troubleshoot errors.
Make a note that Windows Update Troubleshooter is not always right. If even the troubleshooter tool can’t find any error, you must continue with steps until you search for something that works to overcome Windows Update Failed error.
If a service associated with Windows Update can cause the issue due to wrong settings, it must be switched off. Simply resolve this error by executing commands that reset services by delivering upgrades.
This might have helped you fix the update fail issue you are facing.
Step – 3: Use System File Checker (SFC) Scan
System File Checker, as the name suggests, is a tool to scan and resolve any problem in your file. If the Windows update fails, an error is happening because of a corrupt file, then this is the tool you need to run.
You might now be able to update your Windows 10.
Step – 4: Disable Your Antivirus Temporarily
There is a possibility that you are unable to go ahead with the update process because of certain restrictions from your antivirus. In order to make sure that this is not the reason behind the same, try disabling it for a while and see if you are able to resolve the problem.
Remember to enable the antivirus again once it is over.
Step – 5: Run DISM Command
If nothing has worked for you yet, don’t sweat. There are other solutions too in order to fix the problem. Using the DISM command can help you deduct any corruption on your PC and fix it by itself.
Finally, restart the system again and update your Windows.
Step – 6: Use Backup To Restore Windows 10
One more method that you can try is to restore your system to the point where you were able to install and update the Windows without an update failed error.
See if you have resolved your upgradation error code.
Related Page: Firefox Cant Load Websites But Other Browsers Can
It is important to update your Windows to its latest version in order to run your tasks smoothly. However, there are times when you might face an Update Failed Error Message. This indicates that you are unable to proceed with the update. In case you are also troubled with the same, you can simply follow the solutions mentioned in this blog, and that might do the job.
For any additional help, you can get in touch with our IT experts over a call, via live chat, or through email, and we will assist you through the issue.