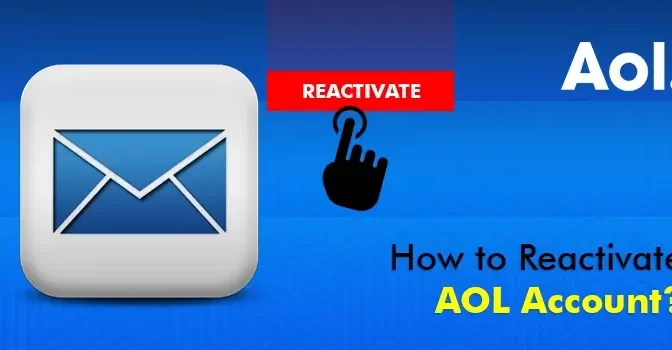Did your AOL Mail account get deactivated? If yes, then it can be because your account was unused or due to inactivity. Suppose your AOL mail account gets deactivated, and you are not able to access your emails and attachments. What will you do then? You need to reactivate the account as soon as possible so that you can get full access to your account easily. If you do not want to reactivate the account, then you need to call AOL Email experts and ask for assistance.
Why Does AOL Account Get Deactivated?
There can be different reasons why AOL mail gets deactivated, a few of them are mentioned below:
- When you have requested to delete your AOL account, then your account will be deactivated first.
- If you have not logged into your AOL mail account for more than 90 days, then it may get deactivated.
- If you have violated the terms & services of your AOL
Also Read: AOL Account Hacked
How to check if the AOL Mail account is Deactivated?
To know about your AOL account and if it is active or not, you first need to try to log in. At the time of login, if you will get a notification on your screen saying “your account is not active any longer,” it means your AOL email is deactivated, and the main reason behind that is mainly the inactivity of the account. Apart from this, you may have violated their policy, or you have asked to delete the account.
When you log in after a long time, everything will function properly, but you can’t see any email from the time when your email was deactivated.
Steps To Reactivate AOL Email Account Guidelines
Follow the given steps to reactivate your AOL email account:
AOL Free Account
If you have not used your AOL account for a long time, then due to your inactivity, your AOL account gets deactivated. And to reactivate your Free AOL Account, you have to execute these steps:
- Initially, open your System, then go to any of the Web Browsers.
- Then in the search box, enter mail.aol.com, then tap on the search option.
- Then check if you have already signed in to another AOL account; if yes, then immediately sign out of that account.
- Then go to the mail.aol.com page again.
- Provide your Log-in credential there (Username or AOL Email address)
- Now, Hit the Next Button, Enter your AOL email Account password.
- Now you have to hit on the Sign-In button.
Now, your AOL email account is reactivated, and you can access it easily.
Also Read: AOL Mail Attachment Problems
AOL Premium Subscription
To reactivate your AOL Account with a premium subscription, follow the steps mentioned below:
- Open any Web Browser.
- Then open the AOL log-in page.
- Now, you have to enter your Email address or Username.
- Check the box that is beside the Stay signed in option, and then Hit the Next Button.
- Enter the Password of your AOL account, then hit the log-in option.
- Once you sign in to your AOL email account, hit the My Services Tab.
- From the list of options available, choose Subscriptions.
- Now, you have to Search for the AOL product or service that you want to activate.
- Then Check the Subscription Information section
- Go to the Access URL and copy it.
- Then, you have to paste that particular link into a new tab of your Web Browser.
- After that, you will either be redirected to a new page, where you have to provide your log-in credential. Or you will get an option to download a file.
- After providing the log-in credential, i.e., your Username or Email ID, hit the forget password option.
- Now, follow the procedure available on your screen to change your password, or recover it.
Then log in and follow the instructions available on your screen to reactivate your inactive AOL Account.
Also Read: AOL Emails Disappeared
Changing the Paid AOL Plan
To change your paid AOL Plan, follow the given steps:
- Open a Web Browser on your System.
- Then open myaccount.aol.com.
- Now, login to your AOL account by entering your AOL login credential, i.e., Email & Password.
- Then once you log in, Hit on My Services, and from the list of options, choose Subscriptions.
- Then Hit the Manage button Next to the AOL plan that you want to change.
- Then a prompt will appear on your screen and complete its verification.
- Then open the Products and hit the Change plan option.
- Then click on the select plan option to choose another plan.
- Then again, verify and give permission when the prompt appears on your screen.
Steps to Reactivate Inactive AOL Account on Mobile Device
You can use your AOL mail on your mobile, Using the AOL app. You can send, receive and do a lot of things with its help. Below we have mentioned the procedure to reactivate AOL email on your mobile:
- Go to the Play store or Apple App store depending on the device you are using.
- Then, enter AOL in the search box.
- After that, Hit the Install option, and wait for the app to get installed completely.
- After the installation is done, open the AOL app.
- Provide the AOL Username or email.
- Then again, enter the password and sign in to your account.
- Finally, your AOL email account is reactivated, and you can start using it.
Also Read: AOL Email Not Working on iPhone
How to Reactivate AOL Account When You Have Forgotten the Password?
If you have forgotten your AOL password, but want to reactivate your Email account, then you can do so by changing your password. However, if you don’t remember your last password, you can follow these steps to activate your inactive account.
- Launch your Web Browser, then open the official website of AOL.
- Hit the Sign In option, and enter your AOL username, eliminate @aol.com from your email address.
- If you don’t remember your AOL username as well, then in that situation, Hit the Trouble sign in the link and enter the account recovery/alternate email address or Phone number.
- Then hit the Next Button.
- Now, click on the Sign in option, and then at the button of your screen, there will be a link to I forgot my password; hit that.
- Now provide your AOL username, and hit the Next Button.
- Then you have to enter your Phone number or alternate recovery email address, which you provided at the time of creating your AOL account.
- Now you have to hit the Next Button and choose a method to get a verification code, either by call or text.
- If you don’t have your recovery phone number, then click on the “do not have access to this phone” link.
- Then check your text or email to get the AOL verification code.
- Then enter that verification code in the required box and hit the Next button.
- Provide a new password for your AOL email Account, then reconfirm it and hit the Save option.
- After that, open a new tab and enter mail.aol.com.
- Then on the login page, enter your new AOL email address, and then on the next page, enter your new password,
- After that, to finish the process, Hit the Next button.
And you are done with reactivating your AOL account.
Also Read: AOL Mail not Working on iPhone 2022
Final Verdict
In this blog, we have covered different ways to reactivate your AOL email account, but If the problem persists, then you can call the AOL email experts and ask them your queries. They will assist you in fixing the issue quickly. The experts are available at all 24 hours to hear the errors faced by you and then help you in fixing them.