
AOL Wont Let Me Reset My Password
AOL mail password not working is a common issue that users...
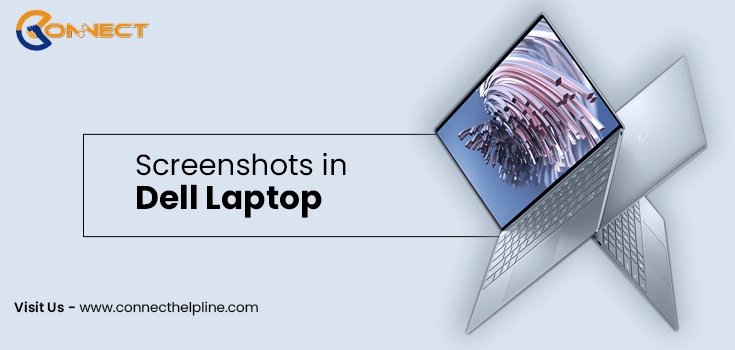
Estimated Read Time : 5:00
To take Screenshots in Dell Laptop, you can follow the steps given in the article. Back then, we never thought of a tool that could capture exactly whatever was shown on the screen. But then Screenshot is introduced, a tool that is not only helpful but handy as well. However, users have to understand when and how to take a screenshot or start screen recording by themselves, especially if they are in a remote job.
How to Merge and Split a PDF Files with Adobe
In case you are a Dell Laptop owner, who is looking for a solution for how to take screenshots, then this blog is just for you. It is a simple process, but sometimes users get confused. Thus, you can read the article and eliminate it if there is any doubt in your Mind.
Firstly you must need to have your Dell Laptop by your side. Moreover, in a few cases, you also need some image editing software.
Dial our Toll Free Number: +1-855-356-3099
There are different ways that you can opt to take screenshots using your Dell Laptop. Now, depending on the way you choose, the timing to complete the process might vary.
The exact key name and location vary according to the model of the Dell laptop you are using, but you can mostly find the Print Screen Keys as Prt Scr or Print Screen only. It might also be marked as F10 or Insert. Users can find this key on the first row, above the Delete Key, or beside the Delete key.
To click screenshots in different proportions, users have to combine the Print Screen with different other keys. This means there are different screenshot short keys for different proportions of the click you get.
Alternatively, you can also take screenshots on Dell Laptops using the Snipping Tool. Snipping Tool is a Windows feature that permits you to click your screen in multiple shapes. It is a built-in feature that is very beneficial for users.
Note: Another Snip is Rectangular in shape. It is the default option. After clicking the Screenshot, press the Ctrl+S button, and you can easily find the image in picture folder.
To Utilize the Markup Hero Tool, you first have to download the Markup Hero App. It is free of cost, and you need not to Sign in anywhere. Markup works efficiently with almost all operating systems, like Windows, Chrome, Linux, or Mac.
After downloading, install the software and utilize it for better and enhanced screenshot features.
After taking the Screenshot on your Dell laptop, the captured image will be copied to your Clipboard. Paste it on any graphic editing tool and hit the save button to provide it with a location.
While you are capturing the Screenshot on your Dell Laptop, you can save that image as PNG as well. You can do it just by using some additional key along with print screen. Simply press Windows+Print Screen, and now you can see the screen shot in PNG file format.
Here we are concluding our blog; we hope the above-mentioned steps can help you in capturing the Screenshot on your Dell Laptop. In case you need any additional help, dial our Toll-Free Number, and get in touch with an expert. Moreover, you also have the option to grab help using our Live chat option, mentioned at the corner of the page.
To take a screenshot and crop the image at the same time, you have to press the Ctrl + Prt Scn key, then choose the arrow near the New button, choose the kind of snip you want, and then click on the area of the Screen capture that you want to click.
Your Print Screen can stop working in case you are using an outdated or incorrect keyboard driver. In such instances, you might have to update your Keyboard driver.
To enable the Print Screen key, follow the given instructions: