
AOL Wont Let Me Reset My Password
AOL mail password not working is a common issue that users...
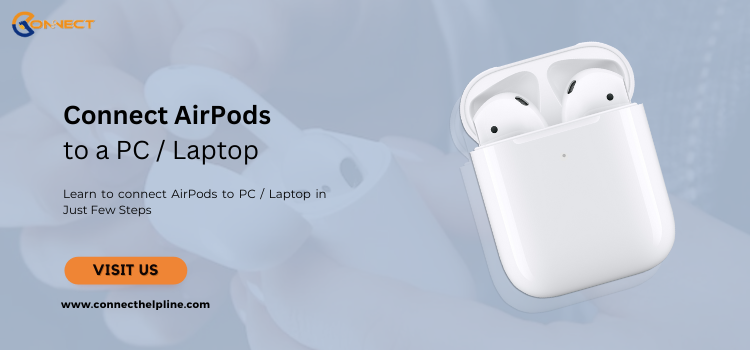
Estimated Read Time : 5:00
To Connect Airpods to PC / Laptop, read the Full article Carefully. We are not giving you an Out of world information when we say Airpods are designed to work effortlessly with different Apple products. Although these are similar to other Bluetooth devices only, when it comes to other connecting with other products like a Windows PC or laptop, this process can be a little tricky.
Thus, to get a step-by-step guide, you can simply read this blog. In case you want instant help, dial +1-855-356-3099 and get an immediate answer.
What are differences between Paid and Free Version of AOL?
As we already mentioned, AirPods are similar to other wireless devices. It uses Bluetooth to get connected to other devices. This makes it easier to connect with non-apple products, like Windows or Android.
Before we head toward the solution to connect AirPods with a Windows laptop or PC, you first need to ensure that your device has Bluetooth. You can verify it by the following given instructions:
However, if it supports Bluetooth, then you can go further with the procedure and complete the connection of AirPods with a laptop or PC.
Here your Windows device will get connected to Airpods, and it will show a successful connection as well.
Want to disconnect your AirPods to your Windows laptop or pc? Don’t worry; let us help you with a brief guide.
At times your AirPods won’t connect properly with the Windows PC. There are three ways to fix this problem. Each of them is different but helpful for you.
Whenever you open the case of your AirPods, all the nearby Apple devices pick up their signal automatically and get connected to it. This will prevent Windows from connecting with the Bluetooth device.
Thus, if your AirPods fail to connect with your PC, then disable the Bluetooth of all the Apple devices nearby you. In case you can’t disable the Bluetooth, then go to the Bluetooth setting of your Apple device and look for AirPods there. Now, try to forget your AirPods.
Another way to fix this issue is via Windows troubleshooter. It is a built-in feature of Windows device that detects potential problems that leads to Airpods connectivity issue. This, in brief, tell you the cause behind the error.
In case Windows is not able to find the problem automatically, you have t go for the Manual Troubleshoot.
At this point, we are expecting that now, you can connect your AirPods, very easily with a Windows device. However, if you are still not able to do so, then please dial our Toll-free Number and grab help from the Windows Experts. These experts have years of knowledge and experience, with which they can rectify all your issues.
Of course, you can connect the AirPods to Windows PC. AirPods are just another Bluetooth device only, that can get connected to different devices. Although it connects faster with Apple products, that doesn’t mean that it won’t work with Windows devices.
In case you are not able to connect your AirPods to Windows PC, then the first thing you need to do is turn off the Bluetooth of all the other nearby Apple products. This is because Airpods connect faster with Apple devices when compared to Windows.
Yes, you can connect the Apple AirPods to your Windows PC very easily, and effortlessly using the USB.