
AOL Wont Let Me Reset My Password
AOL mail password not working is a common issue that users...
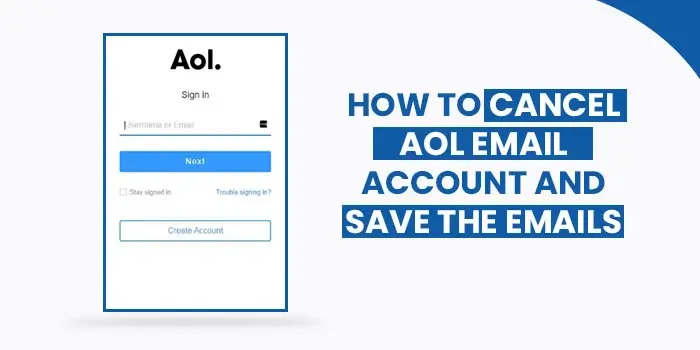
Estimated Read Time : 5:00
Do you want to Cancel your AOL Email Account and Save the Emails as well? If yes, then follow this blog and find a step-by-step guide to do it. We all must have heard the name AOL once in our life. Many of us are AOL Email users as well, but sometimes, people have to delete their AOL Account, and they don’t know the exact steps to do it.
For immediate help, you can call us toll-free number and get in touch with an AOL expert.
At times users want to delete their AOL email account because they found some other email service provider who is providing better service by paying less charge or no charge. Apart from that, many people choose to do so due to hacking or some other issues as well.
You can follow the given steps to cancel your AOL Email Account effortlessly:
If you have chosen paid plan to get the active subscription to your AOL Email, then you have to wait for at least 90 days once you cancel the plan and decide to delete your AOL email account.
We know that this policy is a bit inappropriate for a few people, but it is important to prevent fraud activity and make the AOL Platform a safer place.
We always ask you to save your older AOL email to another email account. This will help you in making sure that you won’t lose any kind of important data or information.
To do this, users don’t need any specific kind of desktop; you can do it on any device using the browser.
In case you don’t want to ignore any manual work and save your folder organization, you can try different apps that can help users in completing such a process. These services are paid, but the feature of migration of emails into any other email service platform, like Outlook, Yahoo, Gmail etc., is properly designed.
Always remember to make sure that none of your online accounts are still connect with the old AOL Address when you decide to delete it.
Once you request to close your AOL account, it will be deleted permanently. But the process is not instant; firstly, AOL will deactivate your Account for the initial 30 days. If, in these 30 days, you signed in to your Account, then your Account will not be deleted. Thus make sure not to use AOL email in these 30 days.
Note: The 30 days deadline can differ according to country.
Important: Your Account will continue receiving emails or messages in this deactivation period as well. So, set an auto-reply for everyone, where you inform them about the account cancelation before deleting the email.
Note: This button is present at the bottom of the page. It is red in color.
Note: This button is Blue in Color.
Note: Suppose you have different usernames connected with your AOL accounts; they all must have been deleted separately. Once all the additional username is deleted, now the AOL server will take almost 30 days to delete your Primary Username.
After completing the overall process, you now have to wait for 30 days, but if in between these 30 days, you log in to your AOL email even by mistake, then this can be a problem. Your account will be activated. Now, you have to do the same process to Cancel your AOL Email Account after waiting for at least 15 days.
We know that all your data are really important to you, and that is why we have provided this blog explaining the process to Cancel your AOL Email Account and Save Emails easily. Unfortunately, if you still get stuck in between and need experts’ advice, you can get in touch with our AOL Email experts by dialing the toll-free number or using the live chat option. The live chat option is present at the side of your screen as a Help button; click on it and provide the required information. That’s it; our professionals will then join you to provide you with a solution to the problem.
Answer: Usually, people delete their AOL account to utilize new features that they get by using another email service provider.
Answer: If you want to delete your AOL email, then you can check the provided steps:
Answer: You can save all your important messages by forwarding them to another email account. Apart from that, if you don’t want to do the process manually, then you can purchase a paid tool.
Answer: Wondering if you can cancel your paid AOL plan and use the free version? Of course, you can; for that, you have to visit the Myaccount.aol.com website and complete the process to do so.
Answer: You can save emails using AOL Desktop software: