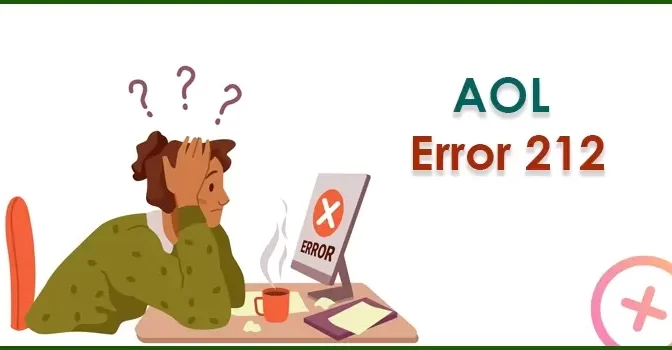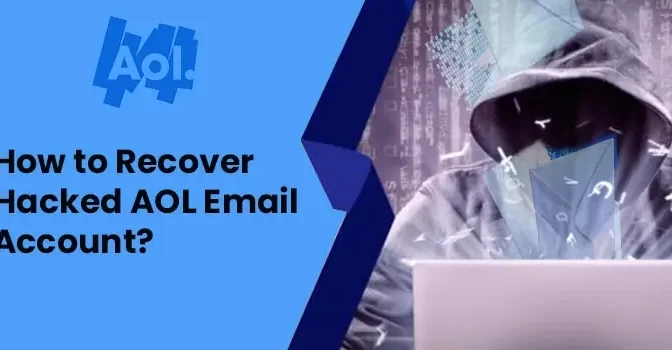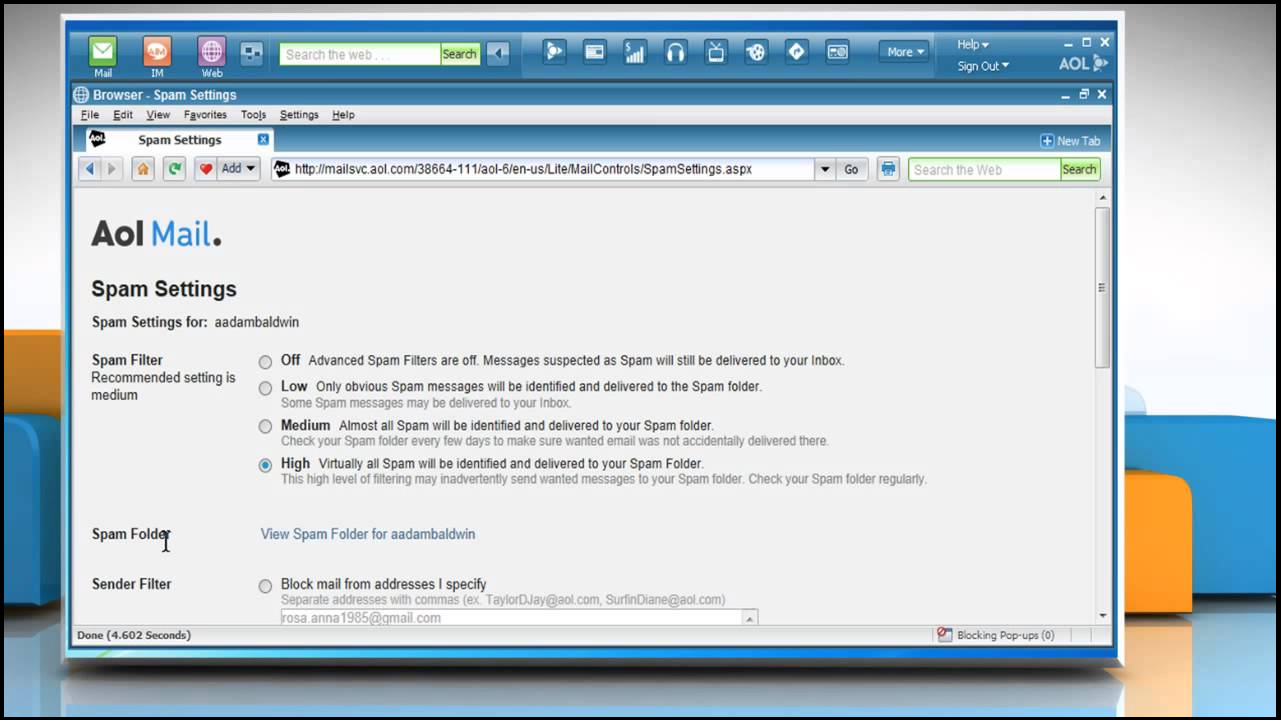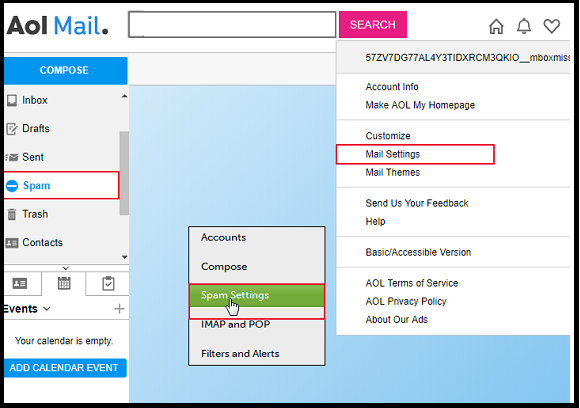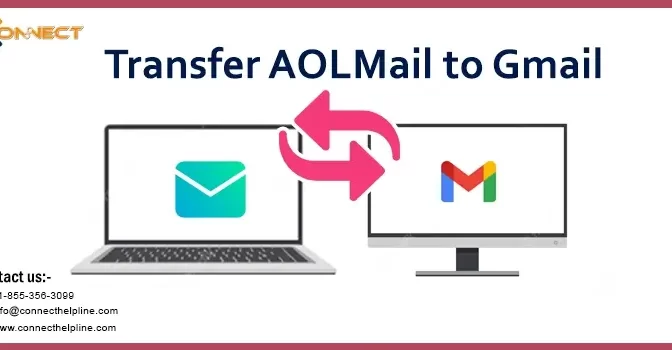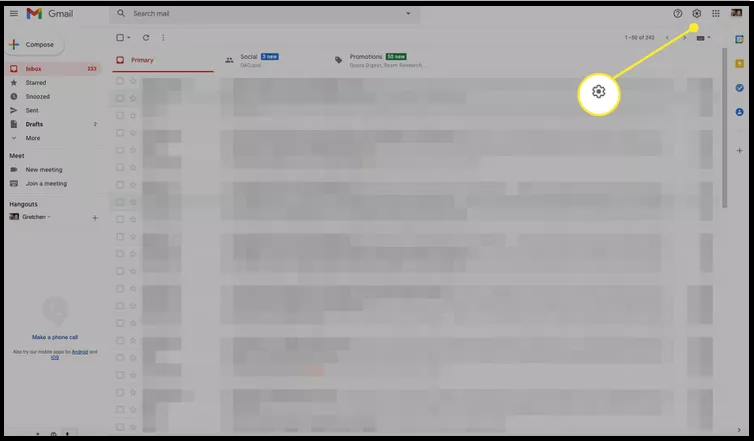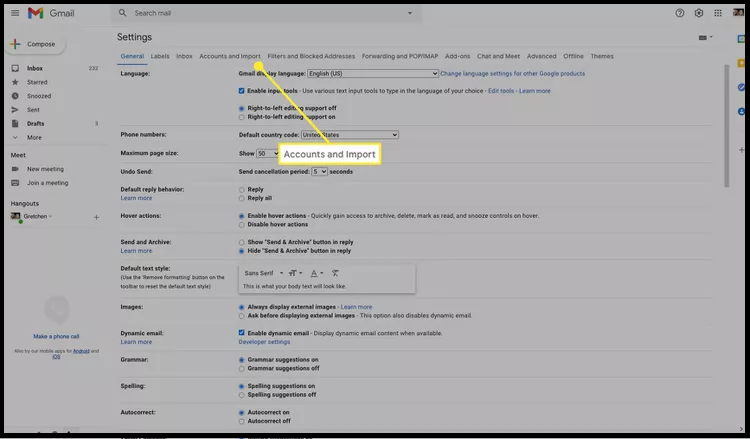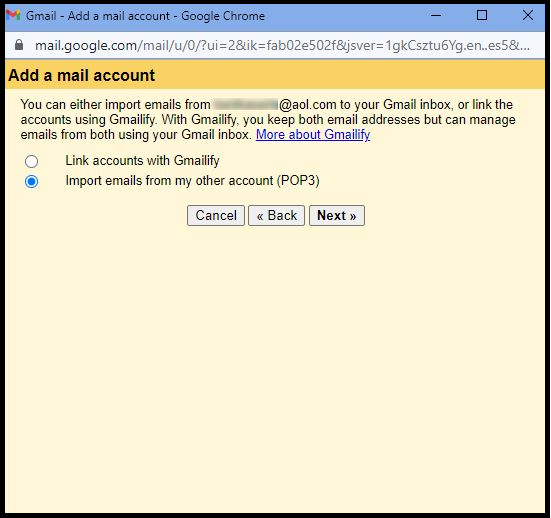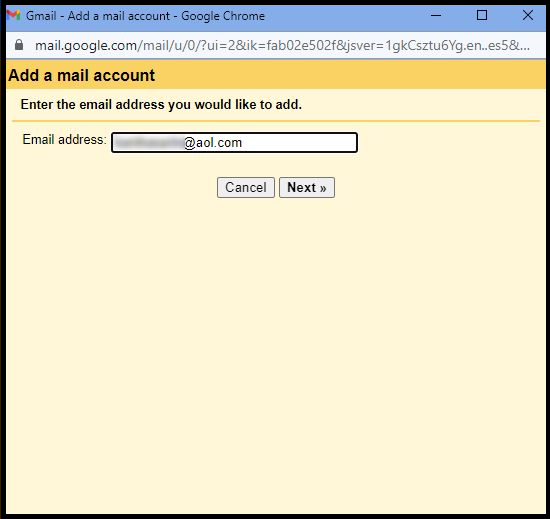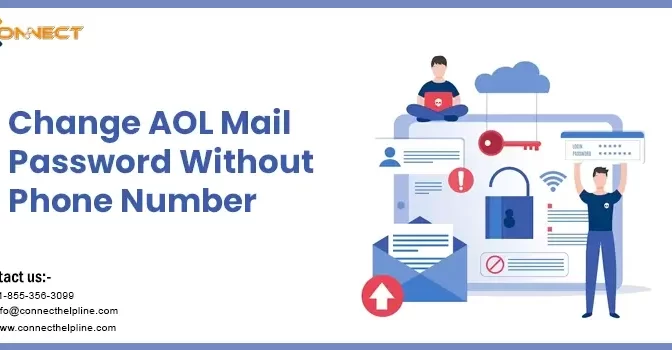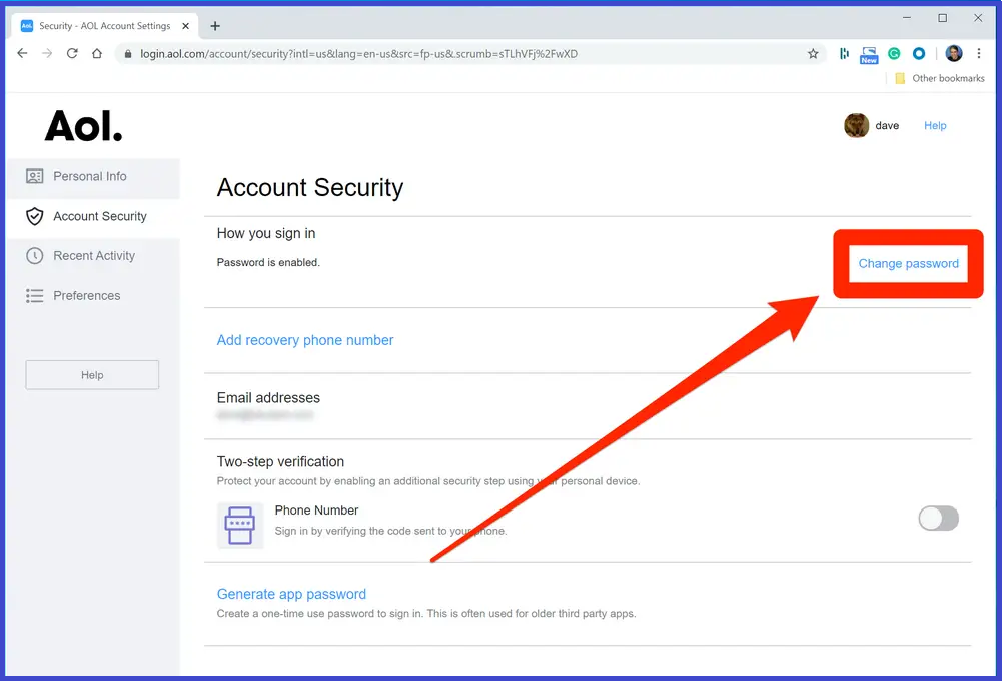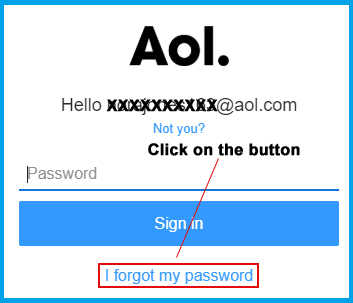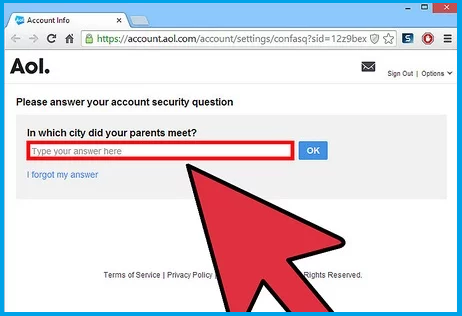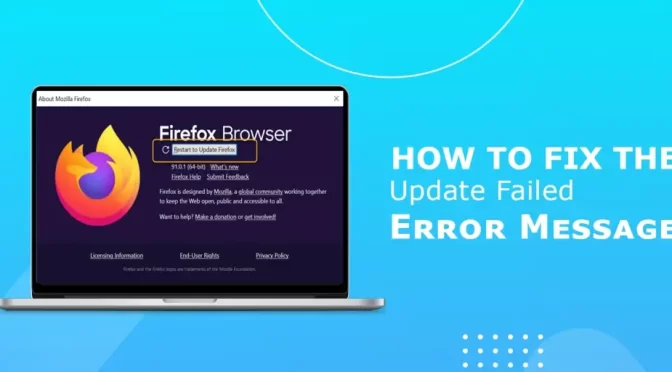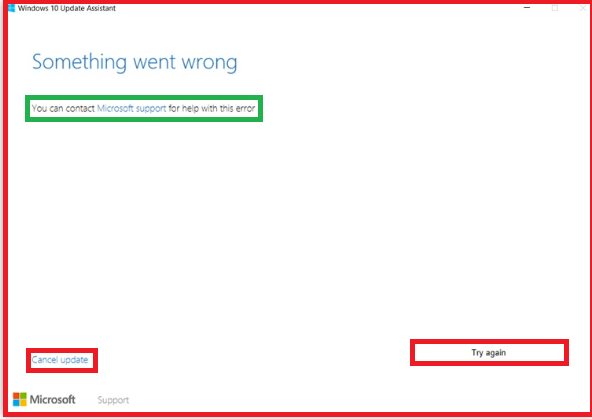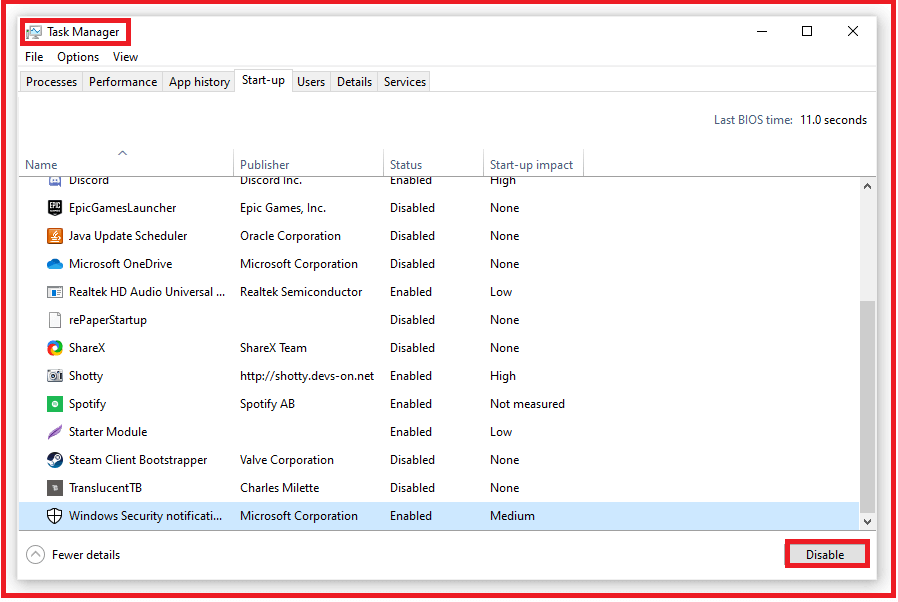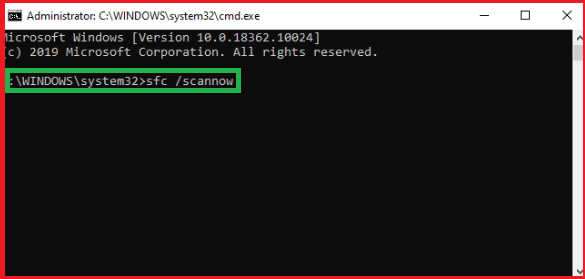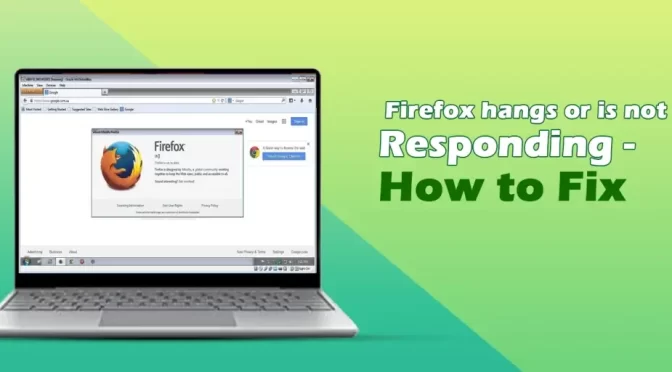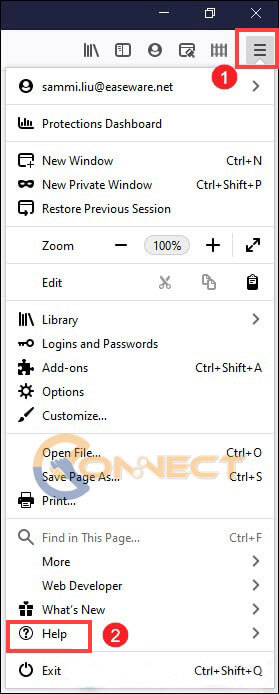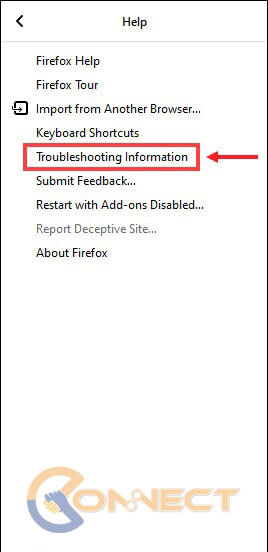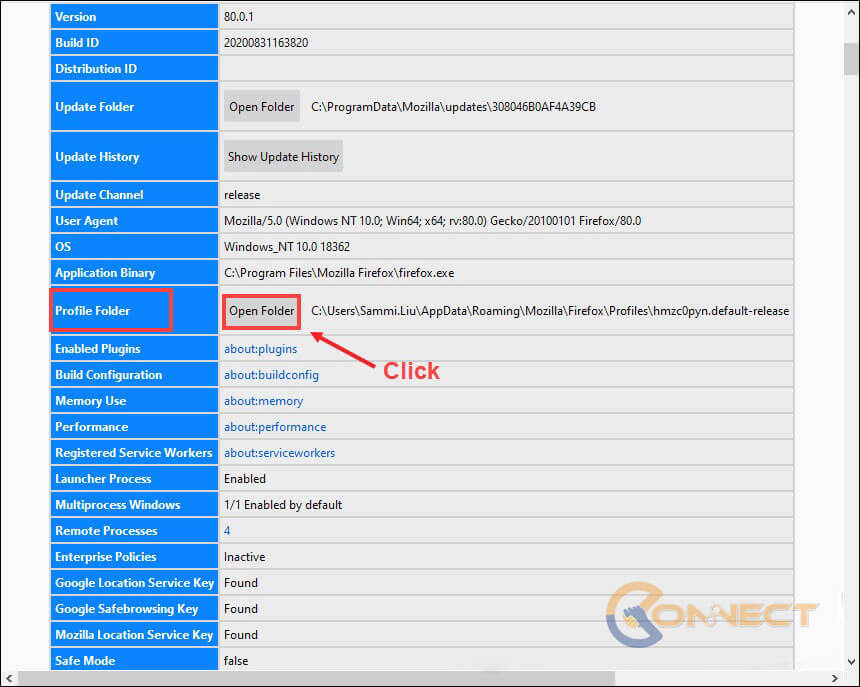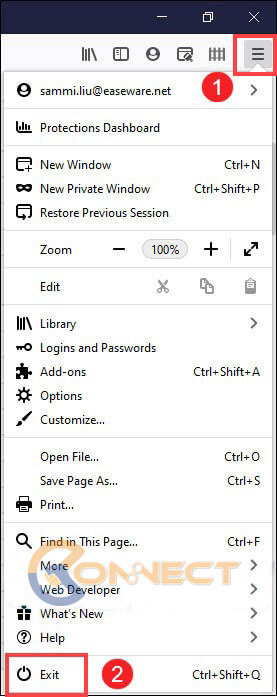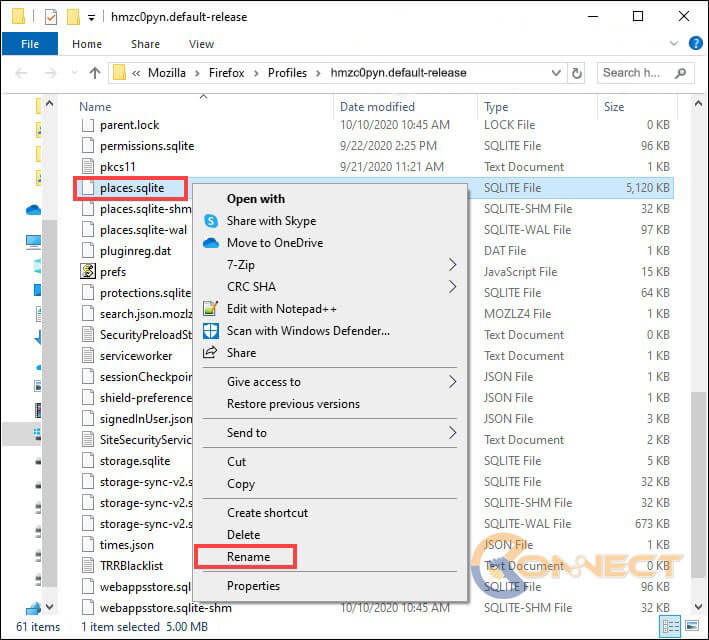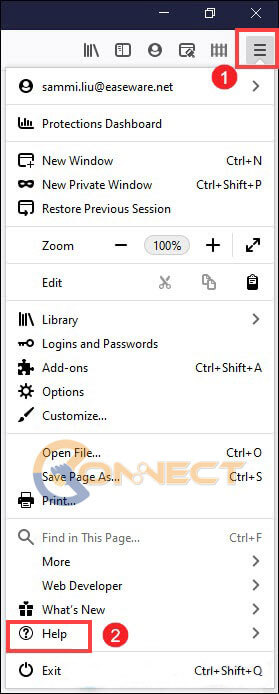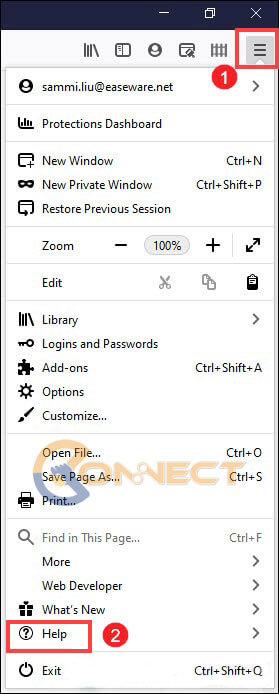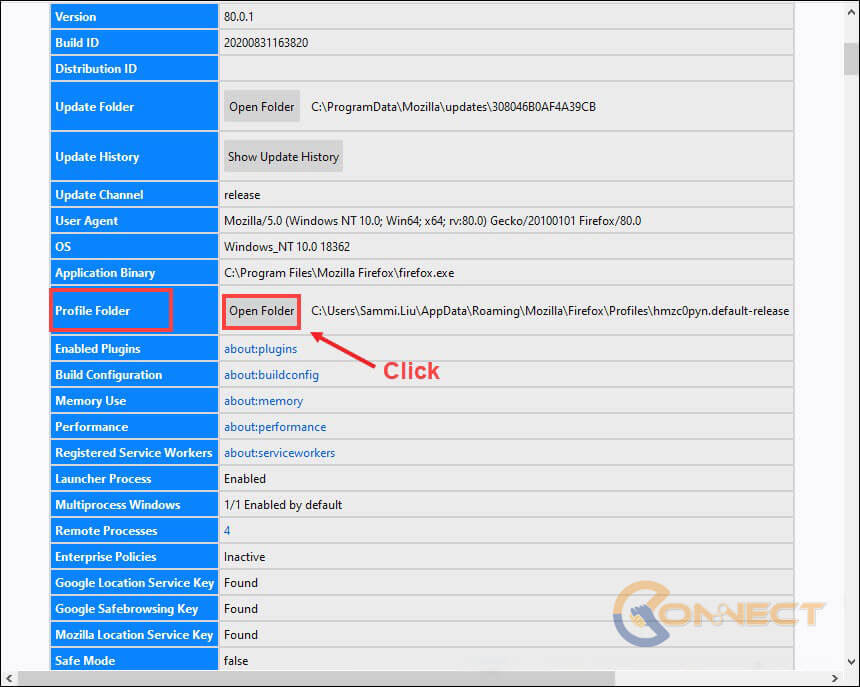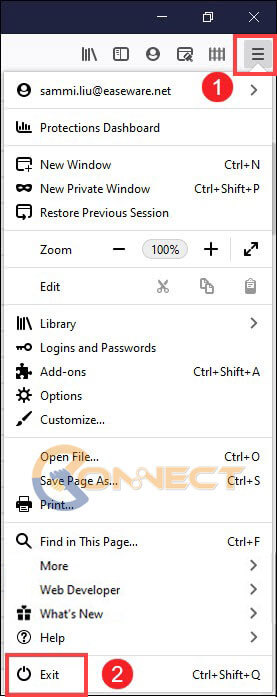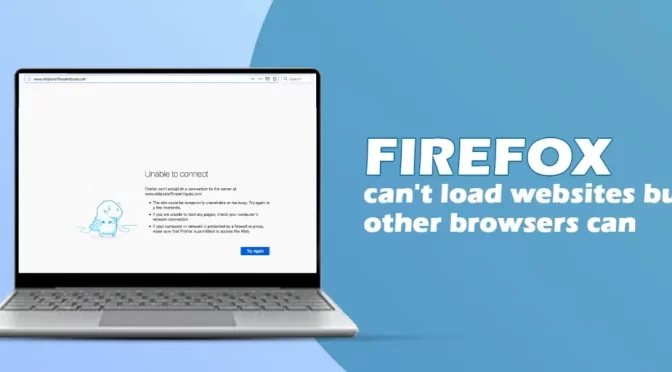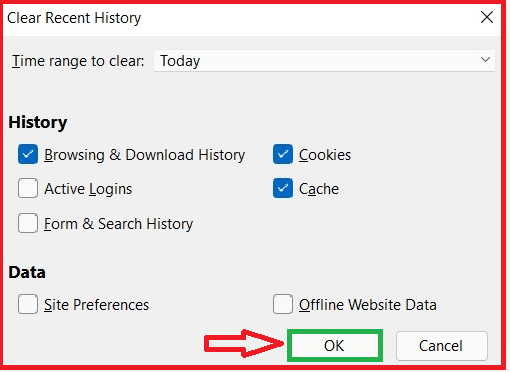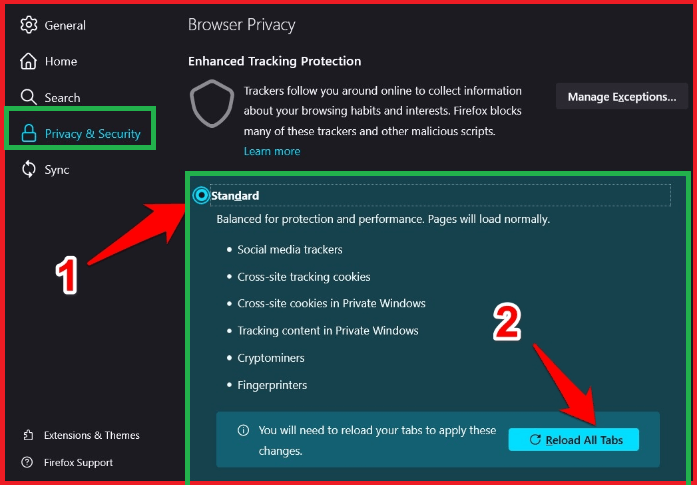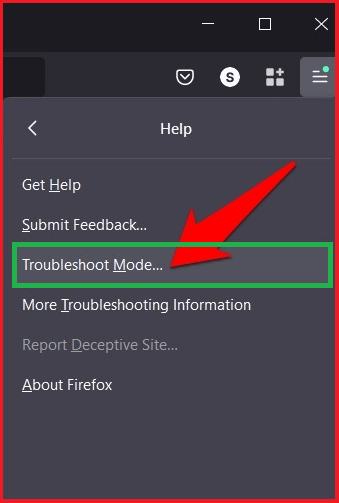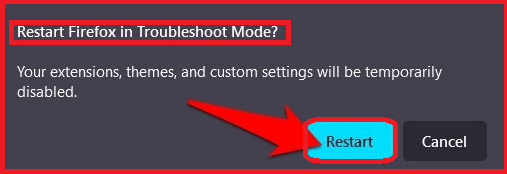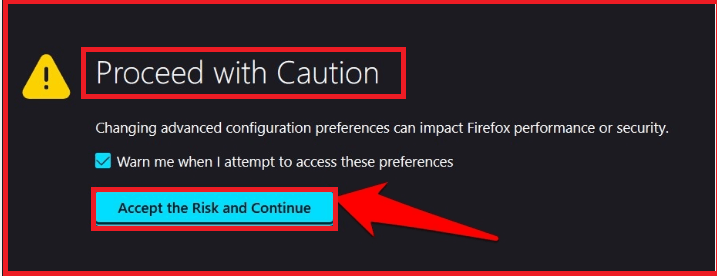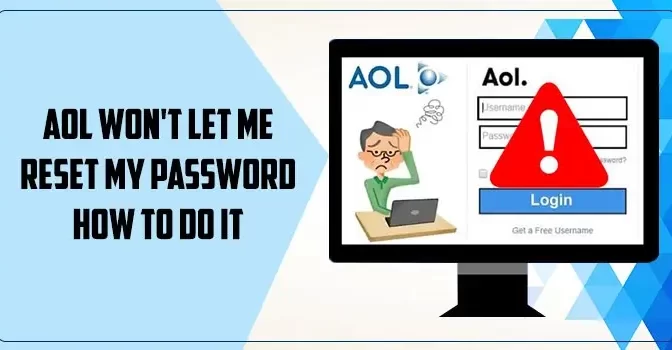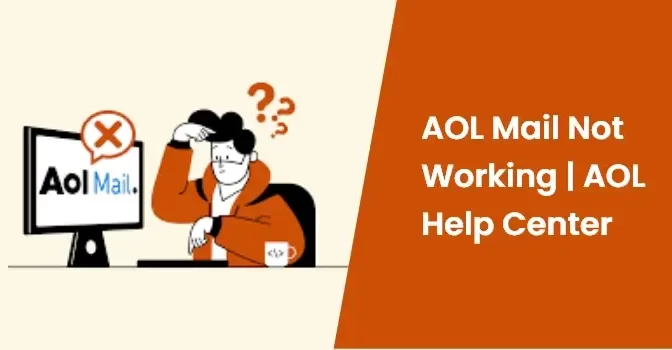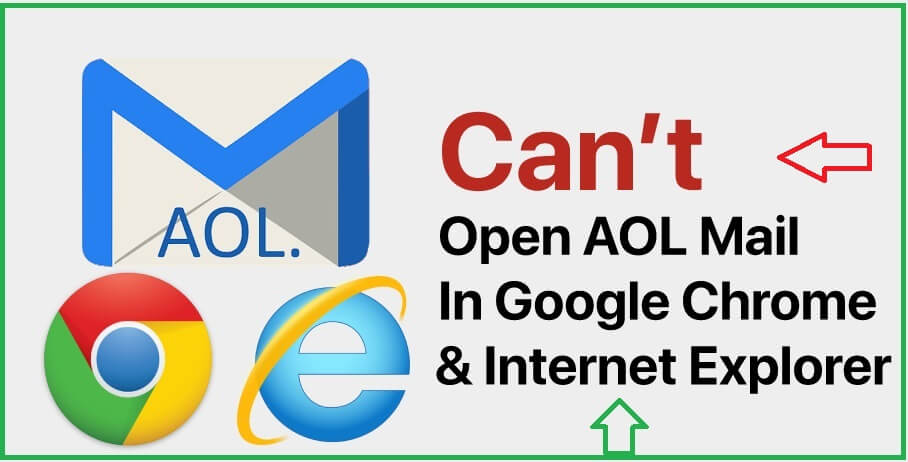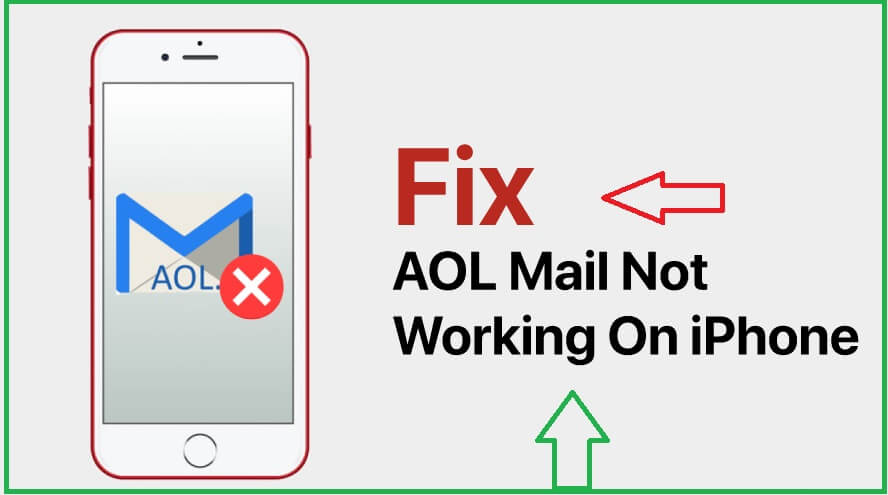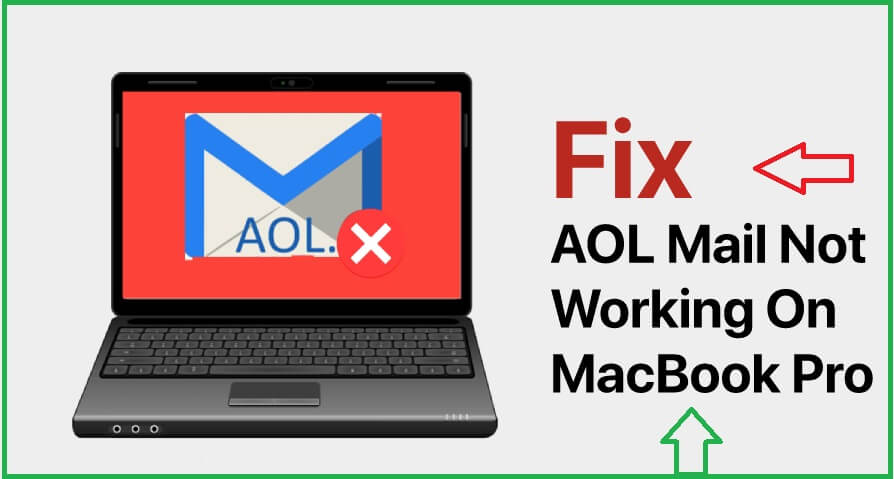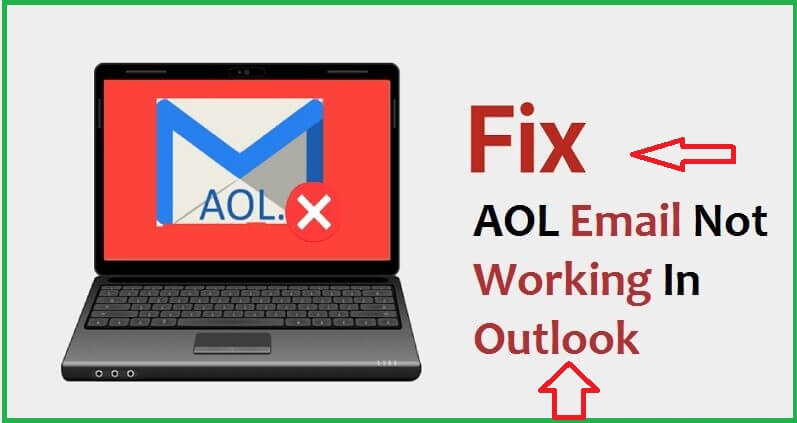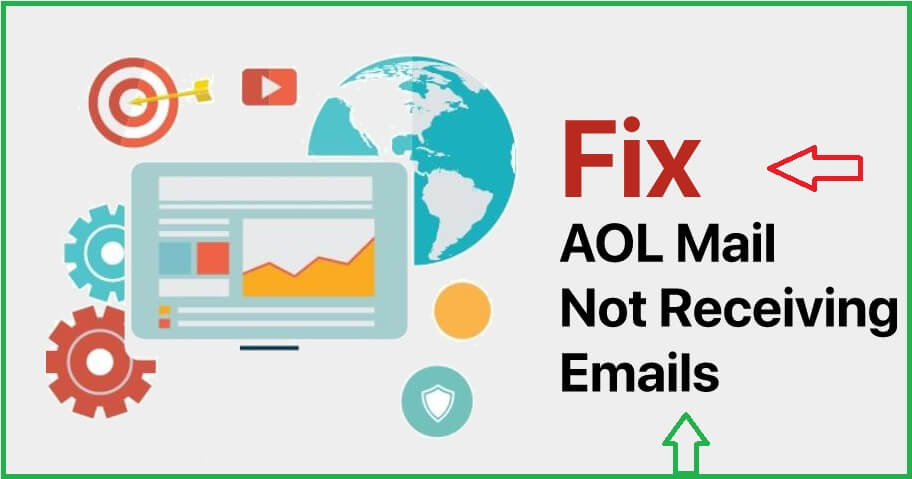AOL Error 212 is the widely-used email service that provides top-notch emailing service to their providers. Despite serving various benefits, it is prominent in certain technical flaws. One of them is AOL that usually appears while accessing the email service. Moreover, it may occur due to the corruption in the Windows Registry.
However, dealing with AOL Error Codes isn’t a difficult task until you follow the proper resolution to fix the issue. In this write-up, we have come up with all the root causes that may trigger the error and the solutions to fix them. Finding it difficult to fix AOL Error 212 and need immediate help? Dial +1-855-356-3099 and get appropriate solutions to your query asap.
How to Recover Hacked AOL Email Account?
What Gives Rise To The AOL Error Code 212?
An inappropriate installation of the AOL email service is one of the major reasons behind AOL Error 212. However, there are several other factors that might be responsible for this issue. Go through all of these causes to get a better understanding about them.
- Sometimes, it may appear due to corruption in the Windows Registry.
- It may occur due to accidental deletion of the messenger files.
- In other instances, the presence of malware or virus infection might obstruct users from accessing the email service.
Related Page: AOL Mail Not Working
How Can You Determine AOL Error 212?
In order to verify that you are receiving AOL Error Codes, you must look at the following signs and symptoms.
- You might experience a sudden freezing, crashing or hanging of the system.
- In some instances, users might discover that every time they try to run the AOL Mail it crashes.
- Your operating system starts performing badly.
- Every time the error displays on your computer screen, it comes along with an error message.
What Should You Do to Troubleshoot AOL Error Code 212?
Now, you have gathered sufficient information related to AOL Error 212, proceed further to the important section of this blog i.e, troubleshooting. Read the solutions given below properly and apply as per the causes of the problem to resolve the issue instantly.
Measure 1: Install the Runtime Libraries Again
Sometimes, the improper installation of the Runtime Libraries might create issues while accessing AOL email. Thus, it may lead to AOL Error Code 212. For that, you have to reinstall the libraries by accessing the following steps.
- Initially, open the Control Panel and then hover your cursor over the Programs and Features option.
- Now, you have to look for the Microsoft Visual C++ Redistributable Package.
- After this, you must uninstall the package and relaunch your system.
- Next, you must get the latest redistributable package. Then get it installed by following the instructions displayed on the screen.
Measure 2: Re-Establish the Graphic Driver
Sometimes, damage or corruption in the graphic driver might raise the AOL Error 212. Therefore, to resolve the issue you must install the graphic driver again on your device by following the steps instructed below.
- Initially, move to the Device Manager section on your device and look for the graphic driver.
- Right-click on the Graphic Driver and then choose the Uninstall option from the drop-down list.
- Relaunch your computer device and look whether the issue is resolved or not.
Measure 3: Shut Down the Programs Interrupting With AOL
There might be certain instances when the users might encounter AOL Error 212 when some programs are interrupting with AOL.
- Initially, launch the Task Manager by hitting the Ctrl + Alt + Del keys simultaneously.
- After this, you will get the lists of programs that are installed on the device.
- Move to the Processes tab, highlight a running program and then hit the End Task option.
- End the procedure by applying the same procedure from all the programs that are obstructing with AOL.
Measure 4: Free Up The Disk Space To Fix AOL Error 212
At times, users fail to run the AOL application due to lack of storage space on the disk. Therefore, to fix the issue you must implement the simple instructions given below.
- Firstly, move to the Control Panel and choose the highlighted Administrative Tools option.
- Following this, opt for the Disk-CleanUp option from the drop-down menu list.
- From the drives list, you must choose the drive on which you have to perform the disk cleanup.
- Now, pick all the files that you think are occupying the lot of space on your disk. Tap on OK and then choose the Delete files option.
- Doing this, it will free up the disk space and then try to run the AOL email service to verify whether the issue is resolved.
Related Page: AOL Email Service Error
Final Thoughts!!
Dealing with the runtime error is a bit complicated task such as AOL Error 212. But, now by following the resolution methods explained in this guide you can gather all the relevant details required to troubleshoot the error. However, if you ever get stuck while implementing the solutions, then you must not worry. All you need to do is to get in touch with our highly-trained experts through the live chat facility to obtain quick fixes for the error. Alternatively, you may also send an email to our experts regarding your query and get proper instructions to figure it out.